Java™ 15 Support
The release notably includes the following Java 15 features:
JEP 378: Text Blocks (Standard).
JEP 384: Records (Second Preview).
JEP 375: Pattern Matching for Instanceof (Second Preview).
JEP 360: Sealed Classes (Preview).
Please note that preview option should be on for preview language features. For an informal introduction of the support, please refer to Java 15 Examples wiki.
JUnit

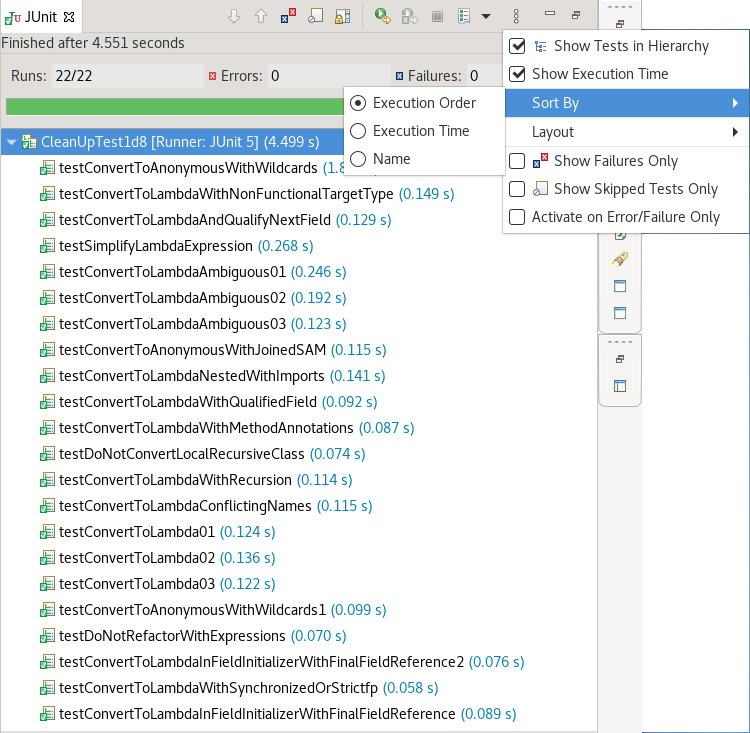
Sorting by execution order results in:

Java Editor
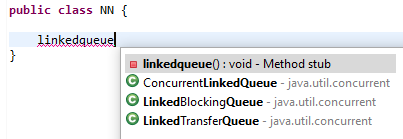
Substring matches are always shown and subword matches can be enabled/disabled with the existing Show subword matches option on the Java > Editor > Content Assist preference page.
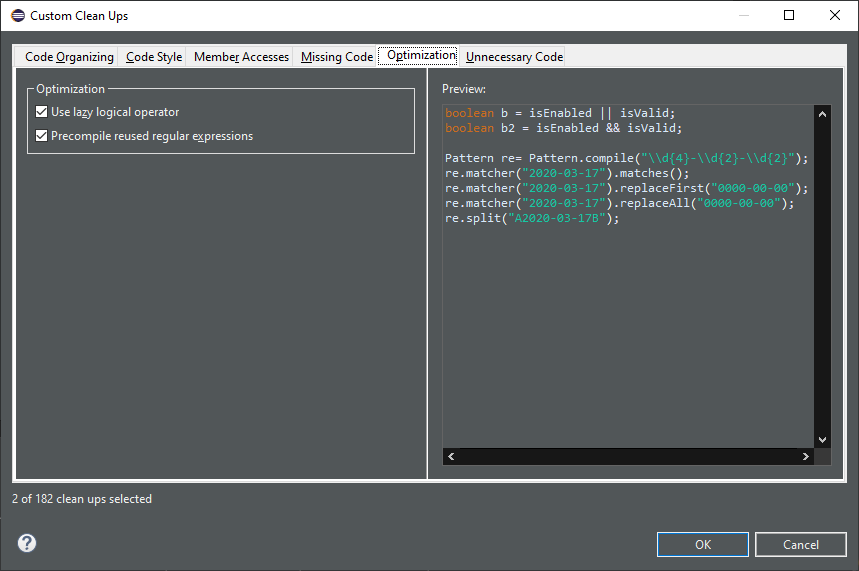
Objects.equals() to implement the equals(Object) method.
It reduces the code and improves the reading.
The cleanup is only available for Java 7 or higher.
Although this kind of comparison is almost exclusively seen in the equals(Object) method, it can also reduce code in other methods.
To select the clean up, invoke Source > Clean Up..., use a custom profile, and on the Configure... dialog select Use Objects.equals() in the equals method implementation on the Unnecessary Code tab.
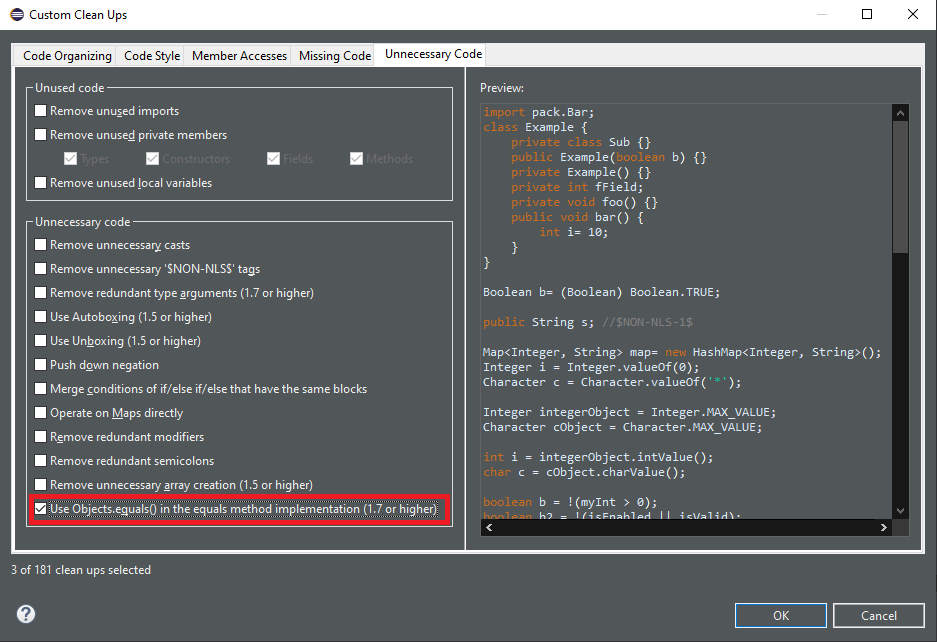
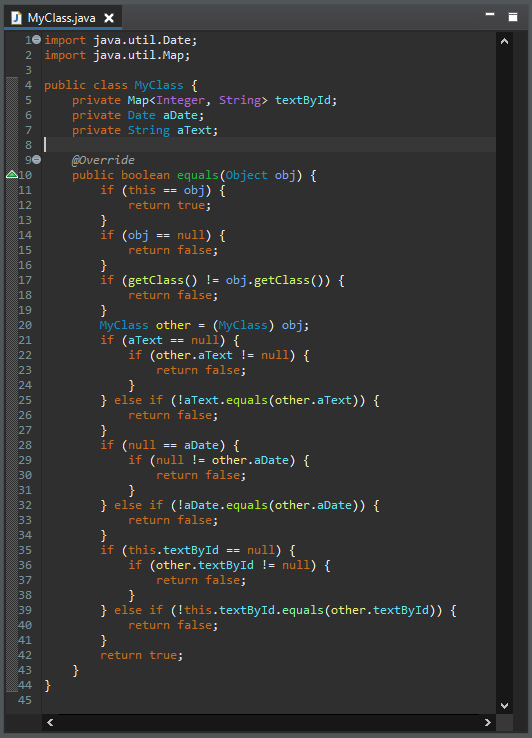
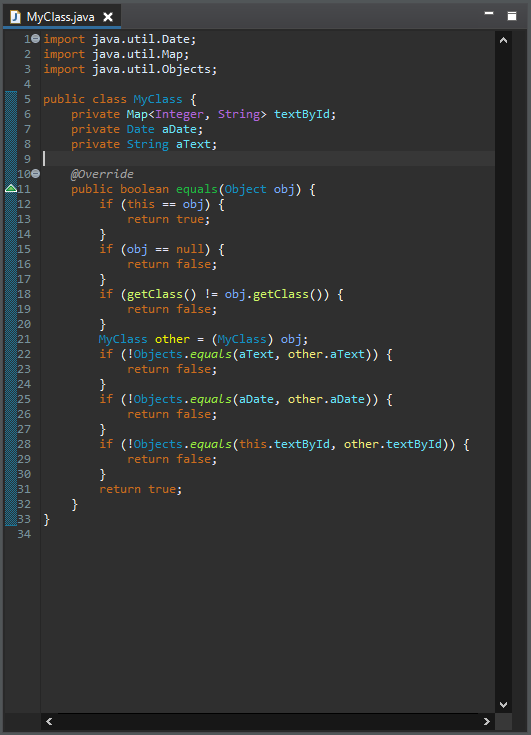
It replaces some usages of java.lang.String by usages of java.util.regex.Pattern.
The cleanup is done only if it is sure that the string is used as a regular expression.
If there is any doubt, nothing is done.
The regular expression must be explicitly used several times to be sure the cleanup is useful.
To select the clean up, invoke Source > Clean Up..., use a custom profile, and on the Configure... dialog select Precompiles reused regular expressions on the Optimization tab (the Performance tab in Eclipse 2021-09).
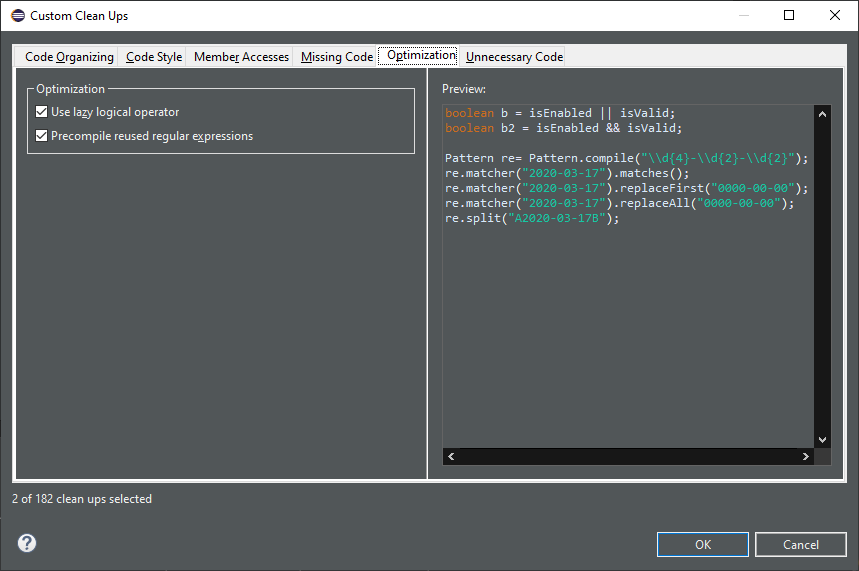
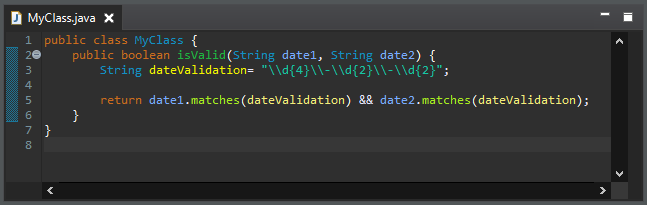
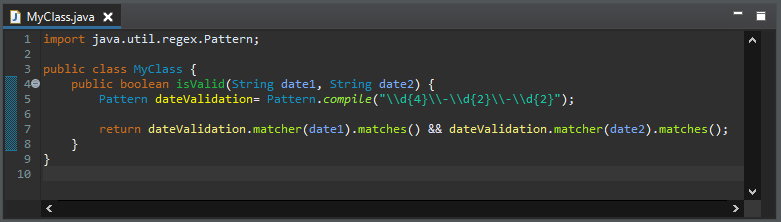
String.format, similar to the existing ones for StringBuilder and MessageFormat.

NOTE! Current restriction is that this quickfix is only available on current class.
NOTE! Expect current implementation to work on simple cases only.
Method references invoking nested generics or type parameters might be problematic to resolve correct.
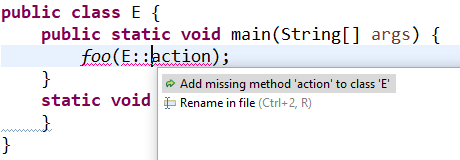
Java Views and Dialogs
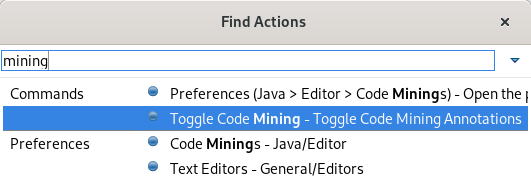
Java Formatter
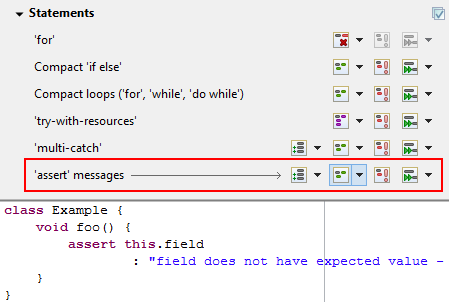
Debug

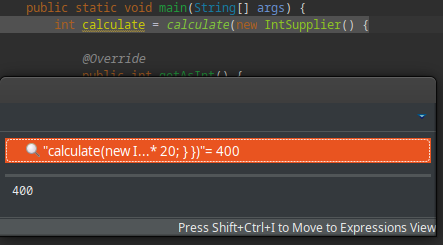
-XX:+ShowCodeDetailsInExceptionMessages
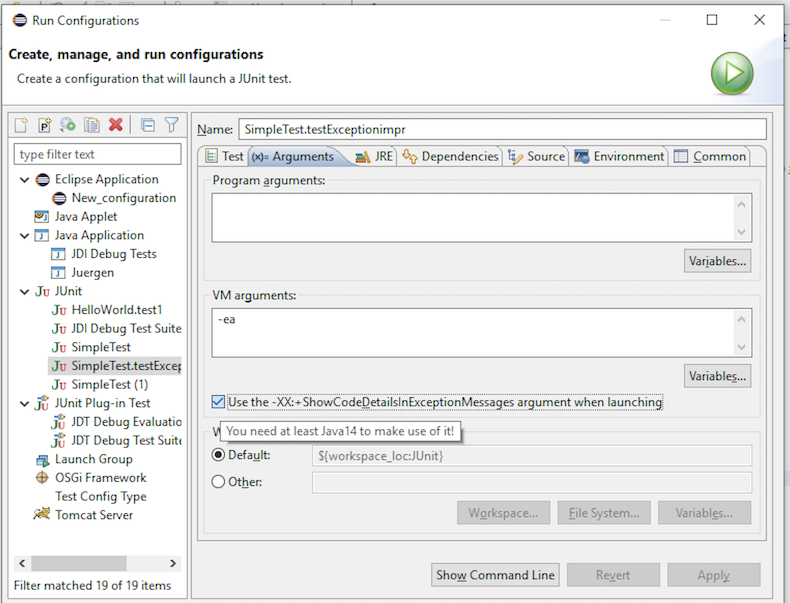
toString()) is shown As the label for all variables.
To enable Show Type Names in the Variables view, column mode must be disabled (View Menu > Layout > Show Columns).
Example:
Object s = "some string"; Collection<?> c = Arrays.asList(s, 1); // breakpoint
