This documentation concerns the development of the Eclipse Supervisory Control Engineering Toolkit (Eclipse ESCET) open-source project.
| The latest development information can be found in the development documentation of the nightly release. |
| You can download this manual as a PDF as well. |
Eclipse ESCET development
This manual includes information related to the development of the Eclipse ESCET toolkit as a whole, as it applies to all its languages and tools.
The following topics are discussed in more detail:
Common libraries and development tools
Furthermore, this manual includes information on various common libraries and development tools. These libraries and development tools are shared by the various end-user languages and tools that comprise the Eclipse ESCET toolkit.
Information on the following libraries and development tools is available:
Eclipse ESCET development
The Eclipse ESCET dev-list
You can contact the Eclipse ESCET developers via the project’s 'dev' list.
Note that you need to be subscribed to this list, before you can post to it.
For other means to interact with the Eclipse ESCET community and its developers, see:
Development process
| If you want to contribute to the Eclipse ESCET project, please refer to the specific contributing information. Most of the information on this page will however also be applicable to and relevant for contributors, but not all of it. |
The Eclipse ESCET project primarily uses GitLab for its development:
Issue tracking
It is often a good idea to first discuss new ideas and features with the rest of the project developers, i.e., the project committers and the project community. Discussions can take place via GitLab issues. This is especially important for radical new ideas and new features that have not been discussed before. But even if extensive discussion is not expected, as well as for obvious bugs, it is recommended to always create the issue before starting to implement a solution. This way, the community knows you are working on the issue.
When creating an issue, take the following into account:
-
Since the website repository does not have its own issue tracker, issues for the website should be made on the main repository.
-
An issue must be created in the issue tracker for all development, however small. This ensures we can link issues can commits to keep track of everything.
-
Issues are ideally kept relatively small in scope. Bigger tasks can be split up into multiple issues, and follow-up issues can be created as needed. This allows to separate concerns, and also to work in a more agile way, e.g.:
-
Issues can be addressed more quickly.
-
Merge requests can be reviewed more easily as they are not as big.
-
Merge conflicts are less likely to occur, as branches are smaller and have a shorter lifespan.
-
-
If a new feature is split up into multiple issues, the issues can be linked to each other. Issues can also be linked together for other reasons, e.g. if an issue requires that another issue is addressed first. See the Linked issues section of the issue.
-
Attach the appropriate predefined labels to the issue:
-
Either something is broken ('Bug' label) or we want something more, different, better, etc ('Enhancement' label). Removal of deprecated and obsolete functionality, code, documentation, etc is also considered an enhancement.
-
Add all relevant component labels (e.g. 'Chi' and 'CIF' labels). Typically at least one such label should be present, but it is also possible to add multiple labels if the issue involves multiple components. The components correspond to the directories in the root of our main Git repository.
-
The Eclipse ESCET project committers can add the 'Help Wanted' label to an issue to indicate that they don’t have the time to work on the issue, and that help from the community is wanted.
-
If you don’t have permissions to add the labels, the project committers will add them. If they forget, you can remind them via a comment.
-
Releases and milestones
For every software version a GitLab milestone is created, to track its scope and progress. An issue is assigned to a GitLab milestone (typically the current work-in-progress one) when someone starts working on an issue, plans to do so shortly, or when someone considers the issue as something that must be addressed for that software version. Issues being worked on that can’t be resolved before the final release of that version are moved to the next version.
A single GitLab milestone is used per software version.
Each software version has one or more milestone releases (M1, M2, etc), followed by one or more release candidates (RC1, RC2, etc), and is completed by a final release.
See also:
Working on issues
The process to work on issues is as follows:
-
Unassigned issues can be picked up.
-
Assign yourself to the issue when you are working on an issue, such that others won’t start working on it as well. You then 'own' the issue and nobody should work on the issue without discussing with you first.
As a contributor, you can’t assign yourself to an issue. In that case, you can discuss with the project committers through issue comments, and they can assign you to the issue.
-
Set the issue’s milestone to the current work-in-progress version.
-
Unassign yourself if you are no longer working on an issue, don’t plan to continue, and the issue is not finished. A contributor can ask the project committers to be unassigned.
-
Don’t unassign yourself after finishing the issue. It is enough to close the issue. The issue may also be closed automatically when an associated merge request is merged.
Working with branches
The Eclipse ESCET project’s main repository roughly follows the GitFlow branching model.
The master branch is thus for released content only, and the current development status is captured in the develop branch.
If possible, we approach the somewhat heavy GitFlow branching model in a practical way, reducing overhead.
We may for instance skip release branches, merging develop to master directly.
When creating and working with branches, consider the following:
-
Always work in a branch for the issue. Use a merge request from a feature branch to merge your changes to
develop. Direct commits to thedevelopbranch have been disabled. -
Ideally address each issue in a separate branch. This makes it easier to keep track of things. It also makes it easier for reviewers.
-
Branches for work on issues (feature branches) should be relatively short lived. This makes it easier to keep the overview, allows for more agile development and faster reviews, and reduces the chance for merge conflicts.
-
The GitFlow branching model allows for sub teams that share work but don’t push that to 'origin' (yet). It also allows feature branches that live only locally on a developer’s PC and not on 'origin'. To be transparent, Eclipse Foundation open source projects don’t do this. We push to our GitLab server regularly, to ensure that the community can see what the project committers are working on.
-
We have no strict branch naming rules. You can let GitLab create the branch for the issue. For an issue with number #2 named 'Test', it will create a branch named
2-test. This starts with the issue number, which makes it easy to relate a branch to an issue, without having to look inside the branch for commits (if there even are any). It also includes the issue name, which is convenient as it indicates what the branch is about, without having to look up the issue. -
There are many ways to create a branch.
For project committers, one way to create a branch is from the GitLab issue. On the web page for a GitLab issue, there is a Create merge request button. Select the arrow to the right of it to show more options. Select Create branch. Adapt the Branch name and Source as needed. Typically the defaults suffice. Click the Create branch button to create the branch.
For contributors, see the contributing section for the recommended approach.
-
We prefer not to create a draft merge request with the creation of the branch, as then commits in the branch lead to commits on the merge requests, which lead to notification emails. Instead, work in the branch until it is ready for review, and then create a merge request for it.
-
The person that is assigned to an issue 'owns' that issue, and may create branches for it. They then also 'own' those branches, and nobody should commit in those branches unless discussed with and agreed to by the branch owner.
-
A branch owner may perform a rebase on a branch. However, this should be carefully considered, taking into account Git’s well-known 'Golden Rule of Rebasing'. Only perform a rebase if you understand the potential pitfalls of rewriting history. Never rebase a branch that is shared with others that have been given 'permission' to work on the branch as well. Never rebase a branch when other branches are based on it. Never rebase a branch once a merge request is created for it, e.g. to avoid confusion for reviewers, and to prevent rewriting history in case a snapshot of the merge request is submitted to the Eclipse Foundation IP team via IPLab. A safer alternative to rebasing is merging, which leads to an extra merge commit and a more complicated history. If you fully understand rebasing and employ it carefully, it can be a powerful to maintain a simpler and cleaner history. Rebasing local commits that have not yet been pushed to the remote public repository is always at your own discretion.
The website repository has only a single branch named master.
New website versions are deployed from the build of the main repository.
Changes should therefore be made to the main repository, rather than directly to the website repository.
Commits
Consider the following regarding commits:
-
Project committers working on an issue in a branch must commit regularly, to allow the other project committers and the rest of the community to see what they’re working on. This is mandatory as per the Eclipse Foundation transparency principle.
-
If a branch involves significant changes, consider using multiple commits that may be easier to review. This is especially useful when renaming directories, files, methods, etc, or moving them. Typically renames and moves should be done in separate commits, without any other changes in them. The same goes for large scale code reformatting, whitespace changes, etc.
-
As is standard for Git commits, the first line of the commit message must be a short summary, and must not exceed 72 characters.
For the Eclipse ESCET project, this line must start with the issue number, to allow GitLab to link commits to issues. For instance
#NNN Commit summary.for issueNNN. In case a commit relates to multiple issues, list each of them, e.g.#1 #2 Commit summary.for issues 1 and 2. Merge commits are exempt from this rule. -
All commits must adhere to the requirements as defined by the Eclipse Foundation. See Git Commit Records in the Eclipse Foundation Project Handbook.
If you are not an Eclipse ESCET project committer with write access to our Git repository, see the information on contributing to the Eclipse ESCET project.
To push a commit to the official Eclipse ESCET Git repo, or to your private fork in the Eclipse Foundation GitLab, you’ll be asked for your credentials. Assuming you have 2-factor authentication (2FA) enabled for your Eclipse Foundation GitLab account, use your GitLab username and a GitLab access token (not your password).
Merge requests
Once the work on an issue is done and pushed to a branch, it must be reviewed before it is merged back. Reviews are done via merge requests. Merge requests are only accepted for the main repository, not for the website repository.
The process is as follows:
-
Create a merge request for merging the branch. You can create a merge request from the Eclipse ESCET Gitlab Branches page. Select the Merge request button next to the branch to be merged.
-
Typically a branch is created from and merged back to the
developbranch, but this can be changed if needed. -
Start the merge request title with the related issue number(s), to allow easier tracking of merge requests back to issues.
-
If you include
Closes #NNNin the description of the merge request, withNNNan issue number, that issue will automatically be closed once the merge request is merged. UseAddresses #NNNinstead, if the merge request addresses part of the issue, but work remains, to prevent the issue from being closed. Always include either of them to ensure the merge request is properly linked to the issues it addresses. Include multiple of them if appropriate. -
It is not mandatory to select assignees, reviewers, etc.
-
-
The merge request is reviewed by the (other) Eclipse ESCET project committers.
-
Improvements are made as necessary, reviewed again, etc, until the branch is considered to be ready to merge.
-
Ensure the merge request is successfully built on Jenkins.
-
Jenkins builds merge requests separately from branches. It regularly scans the project for new merge requests and new commits to existing merge requests, but you can also force a build for the merge request. This may also be necessary if Jenkins seems stuck while Checking pipeline status.
-
Ensure the last commit to the merge request is built, to allow merging the merge request.
-
-
Merge the branch:
-
Make sure the Delete source branch option is selected.
-
Wait for the builds on Jenkins to successfully complete and press Merge. Alternatively, press Merge when pipeline succeeds to automatically merge the merge request once the build succeeds.
-
-
If the branch fully addressed the associated issue or issues, it/they should be closed.
If you are not an Eclipse ESCET project committer with write access to our Git repository, see the information on contributing to the Eclipse ESCET project.
Collaborating with contributors on a merge request
During a review of a contributor’s merge request, the project committers may provide some feedback on how to improve the contribution. While contributors could address any review comments themselves, sometimes it is useful to collaborate with the project committers on a contribution.
There are two approaches to this. The first approach is simple. It has some restrictions, but suffices in most cases. The second approach is more advanced and does not suffer from those restrictions. It is however considerably more complex and cumbersome to apply and should thus only be used if necessary.
Simple approach
The first and simplest approach is to make sure Allow commits from members who can merge to the target branch is enabled when creating a merge request as a contributor. This way the Eclipse ESCET project committers get write access to the source branch of the merge request in the contributor’s forked repository. As the contributor and project committers then all have write access to the branch, it is easy to collaborate on the merge request.
Advanced approach
The simple approach is not sufficient if multiple contributors want to collaborate with the project committers on a single merge request. The contributors will each have write access to their own forked repositories, but not to the forks of the other contributors. There is no single repository where the multiple contributors and the project committers have write access.
The second approach resolves this issue, but is much more complex and cumbersome to apply.
The solution is for the project committers to create a new branch in the official Git repository, based on a contributor’s branch from their forked repository.
The project committers can then make changes and push them to the official Git repository.
Multiple contributors can then merge those changes into their own branches in their own forked repositories.
Contributors can then add their own changes again and push those to their own branches.
The project committers can merge those changes into the branch on the official Git repository, make changes of their own, push those changes, etc.
This can be repeated until the work is done and everything is in the branch used by the project committers.
The project committers can then merge their branch into the develop branch of the official Git repository, via a merge request.
This process works for any number of contributors.
Some alignment between all parties involved is typically desired to e.g. prevent merge conflicts.
Note that you will get emails about new commits being pushed to merge requests, if you have notifications enabled for it. For branches without merge requests there is no way to get emails informing about new commits being pushed. It can thus be useful to have merge requests for all branches used by committers and contributors. Alternatively, others can be informed by posting comments on the original merge request created by the original contributor. This can prevent an overload of related merge requests and discussions being fragmented among them.
Fork collaboration script support
To make it easier to work with branches in forks of the official Eclipse ESCET Git repository in the Eclipse Foundation GitLab, some scripts are provided:
-
misc/fork-collab/fork-checkout-branch <username> <branch_name>Use this script to fetch and checkout the remote branch named
<branch_name>in the GitLab fork of user<username>. -
misc/fork-collab/fork-push-branch <username> <branch_name>Use this script to push your local changes back to the remote branch named
<branch_name>in the GitLab fork of user<username>. This assumes you have write access to the branch.
If you are not an Eclipse ESCET project committer with write access to our Git repository, see the information on contributing to the Eclipse ESCET project.
Contributing
Interested in contributing to the Eclipse ESCET project? Contributions are always welcome!
The following information may help you get started:
How to contribute to Eclipse ESCET
It is often a good idea to first discuss your contribution with the project’s community and committers, before creating the actual code (e.g. patches), documentation, etc of your contribution. Discussions can take place via an issue in the issue tracker, or on the project’s 'dev' list.
To contribute your actual contribution, e.g. code, documentation, examples, or anything else to the project, please make sure an issue already exists or create a new issue for it in the issue tracker.
To create issues, reply to issues, contribute patches and merge requests, etc, you need an Eclipse Foundation account. It can easily be created at https://accounts.eclipse.org/user/register.
The easiest way to contribute the actual contribution, is to use GitLab:
-
Create a fork of the official Eclipse ESCET GitLab repository under your own account:
-
Navigate to https://gitlab.eclipse.org/eclipse/escet/escet.
-
If not signed in, click Sign in at the top-right of the page, and sign in with your Eclipse Foundation account. Then navigate back to https://gitlab.eclipse.org/eclipse/escet/escet.
-
Click the Fork button at the top-right of the page, and create your fork:
-
For the Project name and Project slug, use
escet. -
For the Project URL select your Eclipse Foundation account username as namespace.
-
For the Project visibility select Public.
-
Click Fork project.
-
-
Ensure the Eclipse ESCET bot has permissions to your fork. This enables the build server to communicate the build status of your merge requests to your forked repository. It also enables that your merge requests can be merged into the official Eclipse ESCET GitLab repository:
-
Navigate to
https://gitlab.eclipse.org/<username>/escet/-/project_members, with<username>replaced by your Eclipse Foundation account username. -
Click Invite members.
-
For Username or email address type
escet-bot, and select the escet bot user from the list. -
For Select a role select Developer.
-
Click Invite to finish adding the bot.
-
-
-
Set up a development environment to work on your contribution:
-
You can find your fork at
https://gitlab.eclipse.org/<username>/escet, with<username>replaced by your Eclipse Foundation account username. -
Click the Clone button near the top-right of the page and observe the
httpsURL. -
Follow the development environment setup instructions to set up a properly configured development environment. You need the
httpsURL of your fork for this.
-
-
Make your changes in the forked repository under your own account:
-
If you followed the development environment setup instructions, your development environment contains a clone of your forked repository, all set up to commit and push to the upstream forked repository.
-
Make your changes in a branch of your forked repository, rather than in
develop. This allows you to work on multiple contributions at once. It also allows syncing back changes from the official Eclipse ESCETdevelopbranch to thedevelopbranch of your forked repository, while you’re working in a branch.To create branches in your fork, navigate to
https://gitlab.eclipse.org/<username>/escet/-/branches, with<username>replaced by your Eclipse Foundation account username. There click New branch to create a new branch fromdevelop. -
Please start each commit message with the issue number, e.g.
#NNN Commit summary.for issueNNN. See our development process for more information. -
To push a commit, you’ll be asked for your credentials. Assuming you have 2-factor authentication (2FA) enabled for your Eclipse Foundation GitLab account, use your GitLab username and a GitLab access token (not your password).
-
-
Once you’ve finished work on your contribution, create a merge request for it:
-
Navigate to
https://gitlab.eclipse.org/<username>/escet/-/branches, with<username>replaced by your Eclipse Foundation account username. -
Click Merge request next to the branch for which you which to create the merge request.
-
On the New Merge Request page that is shown, click on Change branches.
-
Change for Target branch the repository to
eclipse/escet/escet(the official Eclipse ESCET GitLab repository). -
As target branch typically
developshould be selected. -
Your forked repository (e.g.
<username>/escet) and branch should already be selected for Source branch. -
Click Compare branches and continue to confirm.
-
Select an appropriate title. Ideally it starts with the issue number, similar to the first line of a commit message.
-
Describe your changes under Description.
-
Make sure Allow commits from members who can merge to the target branch is enabled. This allows collaboration with the Eclipse ESCET committers on the merge request.
-
You may optionally make other changes to the merge request.
-
Click Submit merge request to submit the merge request to the Eclipse ESCET project committers for review.
-
Before your contribution can be accepted by the project team, you must electronically sign the Eclipse Contributor Agreement (ECA):
The non-committer that authored the commit, must have an Eclipse Foundation Account and must have a signed Eclipse Contributor Agreement (ECA) on file. The name and email address of the commits must match the corresponding information on the Eclipse Foundation Account. For more information, including the specific format of commit messages, please see the Eclipse Foundation Project Handbook:
A contribution by a non-committer will be reviewed by the project committers. This includes adherence to the project’s coding standards. Discussions regarding the contribution will typically take place in the associated merge request (or issue).
Align with the project committers on who will address the review feedback. If you address the feedback yourself, you can commit and push additional commits to the source branch of the merge request. These will then automatically be picked up by GitLab. Once the committers agree with the contribution, they will merge the contribution into the project’s official Git repository.
Remember that contributions are always welcome, and contributions don’t have to be perfect. The project’s developers can help to improve your contribution. If you need any help regarding the content of your contribution, the steps above, or anything else, just ask the project’s developers via the issue or the project’s 'dev' list.
See for more information our development process.
Keeping in sync with the official Eclipse ESCET GitLab repository
If you’ve set up a development environment for your forked repository, it will at some point get out of sync with new developments on the official Eclipse ESCET GitLab repository. To sync those changes to your forked repository and to the local clone of your forked repository, follow these steps:
-
Navigate in a command prompt or shell to your local Git clone of your forked repository. It is typically located in the
git/escetdirectory within the directory that contains your development environment. -
Add the official Eclipse ESCET GitLab repository as
upstreamremote repository to your local repository, by executing:-
git remote add upstream https://gitlab.eclipse.org/eclipse/escet/escet.git
-
-
You now have
upstreamas a remote repository that connects to the official Eclipse ESCET GitLab repository. You will also still haveoriginas a remote repository that connects to your forked repository on the Eclipse Foundation GitLab server. Adding theupstreamremote repository is a one-time only step. The remaining steps can be repeated whenever desired, to resync yourdevelopbranch to thedevelopbranch of the official Eclipse ESCET GitLab repository. -
Locally, switch to the
developbranch, by executing:-
git checkout develop
-
-
Fetch all changes from the
upstreamrepository, by executing:-
git fetch upstream
-
-
Update your local
developbranch with the changes from thedevelopbranch of theupstreamrepository, by executing:-
git pull upstream develop
-
-
Push the changes to your forked repository on the Eclipse Foundation GitLab server, by executing:
-
git push origin develop
-
We recommend that you remove feature branches once your contribution has been accepted into the official Eclipse ESCET GitLab repository’s develop branch.
Then, use these steps to resync your local develop branch and the develop branch of your forked repository with your own contribution.
You are then back in sync and ready to start work on your next contribution.
Using this process it is also possible to work on multiple contributions at once, via separate feature branches.
How to become a committer
The Eclipse Foundation operates on the principle of meritocracy. Anybody can contribute to Eclipse ESCET as a contributor. But the more that somebody contributes, the more responsibility they will earn. To earn committer status, a contributor must demonstrate that they understand their responsibilities, both as an Eclipse Foundation committer in general and as a committer for the project in particular.
A contributor can be elected to become a committer. This starts with a nomination by an existing committer. For further details on the process, see the Committer Elections section of the Eclipse Foundation Project Handbook.
Each project can define the criteria that are considered for nominations. The criteria for the Eclipse ESCET project are as follows:
-
Demonstrate a good grasp of the Eclipse Foundation Development Process, including the Eclipse Foundation Intellectual Property Policy.
-
Provide several high-quality non-trivial contributions that demonstrate a good grasp of the code base, its structure and the underlying concepts.
-
Demonstrate a good grasp of the Eclipse ESCET way of working, including use of issues, merge requests, code style, build, tests, etc.
-
Demonstrate the ability to work together with the current committers and the wider community, in a positive, open and transparent manner.
The more of these criteria that have been shown the better, but it is not a requirement to show all of these to the same degree. In the end it is up to the existing committers to judge whether enough merit has been demonstrated to warrant a nomination.
The Eclipse Foundation also requires that nominations are supported by public evidence that demonstrates the merit. This ensures that the process of electing new committers is transparent. Furthermore, nominations and elections must be open, in that anybody that shows merit should be considered equally for nominations. It must definitely not be based on employment status.
Obviously, the contributor must be willing and able to become a committer, and there must be an outlook that the contributor will remain active in the future.
For more information, see also the following blog posts:
-
Barriers for Entry (Wayne Beaton, Director of Open Source Projects at Eclipse Foundation)
-
Make This Person We Hired a Committer (Wayne Beaton, Director of Open Source Projects at Eclipse Foundation)
Issue tracking
The Eclipse ESCET project uses GitLab to track ongoing development and issues:
Since the website repository does not have its own issue tracker, issues for the website should be made on the main repository (using the links above).
Be sure to search for existing issues before you create another one. Remember that contributions are always welcome!
To contribute code (e.g. patches), documentation, or anything else, see the contributing section.
To understand how we work with issues, see our development process.
Development environment setup
Follow these instructions to set up an Eclipse ESCET development environment.
To create a development environment for the first time:
-
Get the Eclipse Installer:
-
Go to https://www.eclipse.org/ in a browser.
-
Click on the big Download button at the top right.
-
Download Eclipse Installer, 64 bit edition, using the Download x86_64 button.
-
-
Start the Eclipse Installer that you downloaded.
-
Use the hamburger menu at the top right to switch to advanced mode.
-
For Windows:
-
When asked to keep the installer in a permanent location, choose to do so. Select a directory of your choosing.
-
The Eclipse installer will start automatically in advanced mode, from the new permanent location.
-
-
For Linux:
-
The Eclipse installer will restart in advanced mode.
-
-
Continue with non-first time instructions for setting up a development environment.
To create a development environment for a non-first time:
-
Ensure you are using the latest version of the Eclipse Installer:
-
One option is to download it again, as per the 'first time' instructions above.
-
Another option is to update your existing Eclipse Installer. In the Eclipse Installer, when in advanced mode, click the 'Install available updates' button. This button with the two-arrows icon is located at the bottom-left part of the window, next to the version number. Wait for the update to complete and the Eclipse Installer to restart. If the button is disabled (grey), you are already using the latest version.
-
-
In the first wizard window:
-
Select Eclipse Platform from the big list at the top.
-
Select 2024-03 for Product Version.
-
For Java 17+ VM select JRE 17.x.x - https://download.eclipse.org/justj/jres/17/updates/release/latest.
-
Choose whether you want a P2 bundle pool (recommended).
-
Click Next.
-
-
In the second wizard window:
-
Use the green '+' icon at the top right to add the Oomph setup.
-
For Catalog, choose Eclipse Projects.
-
For Resource URIs, enter
https://gitlab.eclipse.org/eclipse/escet/escet/-/raw/develop/org.eclipse.escet.setupand make sure there are no spaces before or after the URL. -
Click OK.
-
-
Check the checkbox for Eclipse ESCET, from the big list. It is under Eclipse Projects / <User>.
-
At the bottom right, select the develop stream.
-
Click Next.
-
-
In the third wizard window:
-
Enable the Show all variables option to show all options.
-
Choose a Root install folder and Installation folder name. The new development environment will be put at
<root_installation_folder>/<installation_folder_name>. -
Fill in the Eclipse ESCET Git clone URL:
-
Committers with write access to the Eclipse ESCET official GitLab repository can use the default URL
https://gitlab.eclipse.org/eclipse/escet/escet.git. -
Contributors can use the same URL, but as they don’t have write access, they will not be able to push to the remote repository. They can instead make a fork of the official Git repository, as described in the contributing section. Then they can fill in the URL of their clone instead, i.e.
https://gitlab.eclipse.org/<username>/<cloned_repo_name>.git, with<username>replaced by their Eclipse Foundation account username, and<cloned_repo_name>replaced by the name of the cloned repistory, which defaults toescet.
-
-
For Eclipse Foundation account full name fill in your full name (first and last name) matching the full name in your Eclipse Foundation account. This will be used as name for Git commits.
-
For Eclipse Foundation account email address fill in the email address associated with your Eclipse Foundation account. This will be used as email for Git commits.
-
Click Next.
-
-
In the fourth wizard window:
-
Select Finish.
-
-
Wait for the setup to complete and the development environment to be launched.
-
If asked, accept any licenses and certificates.
-
If you get a Trust dialog, click Select All and then Trust Selected.
-
-
Press Finish in the Eclipse Installer to close the Eclipse Installer.
-
In the new development environment, observe Oomph executing the startup tasks (such as Git clone, importing projects, etc). If this is not automatically shown, click the rotating arrows icon in the status bar (bottom right) of the new development environment.
-
Wait for the startup tasks to finish successfully.
-
NOTE: If you don’t open the Oomph dialog, the status bar icon may disappear when the tasks are successfully completed.
If you have any issues during setting up the development environment, consider the following:
-
You can set the following environment variables to force the use of IPv4, in case of any issues accessing/downloading remote files:
_JAVA_OPTIONS=-Djava.net.preferIPv4Stack=true _JPI_VM_OPTIONS=-Djava.net.preferIPv4Stack=trueAfter setting them, make sure to fully close the Eclipse Installer and then start it again, for the changes to be picked up.
In your new development environment, consider changing the following settings:
-
For the Package Explorer view:
-
Enable the Link with Editor setting, using the
 icon.
icon. -
Enable showing resources (files/folders) with names starting with a period. Open the View Menu (
 ) and choose Filters….
Uncheck the
) and choose Filters….
Uncheck the .* resourcesoption and click OK.
-
Git repositories
The Eclipse ESCET project maintains the following source code repositories:
-
Main repository:
https://gitlab.eclipse.org/eclipse/escet/escet.git -
Website repository:
https://gitlab.eclipse.org/eclipse/escet/escet-website.git
These can also be accessed via a web interface of the Eclipse Foundation GitLab:
New website versions are deployed from the build of the main repository. Changes should therefore be made to the main repository, rather than directly to the website repository. Since the website repository does not have its own issue tracker, issues for the website should be made on the main repository as well.
The software is written in the Java programming language, as a collection of Eclipse plugins, and using the Eclipse Modeling Framework (EMF).
For ease of programming, the Eclipse IDE is recommended. See also the section on setting up a development environment.
To contribute code (e.g. patches), documentation, or anything else, see the contributing section.
The way we work with our Git repository is explained as part of our development process.
Repository structure
In the Eclipse ESCET main source code repository (Git repository), three layers are distinguished:
-
The top layer contains user-oriented languages for designing controllers. Currently there are two modeling languages in this layer, CIF and Chi.
The third language in the top layer is ToolDef, a cross-platform scripting language to run tests, and to automate the various tools that need to be executed while designing a controller.
-
The middle layer contains developer oriented support code. It has a language of its own, named SeText. This language implements an LALR(1) parser generator with a few twists to make it easy to use in a Java environment and to connect it to an Eclipse text editor.
The other part of the middle layer is common functionality shared between the languages.
-
The bottom layer is mostly configuration to attach the software to the Eclipse platform, including build and release engineering.
This document describes the structure of the top and middle layers. For the bottom layer, standard Eclipse and Maven/Tycho tools are used, which are described elsewhere.
The three layers are not further distinguished in the repository. Instead, different parts are stored in different sub-directories from the root.
Language directories
Each language has its own subdirectory in the root, /cif and /chi for the CIF and Chi modeling languages, /tooldef for the ToolDef language, and /setext for the SeText language.
Within a language directory, a directory exists for each part of the code (often equivalent to a plugin), with the same name as the plugin.
The pattern of a plugin name is org.eclipse.escet.<language>.<plugin-name> where the plugin-name in different directories has the same meaning.
A non-exhaustive list:
| Plugin name | Description |
|---|---|
|
User-oriented documentation about the language, such as a user manual or a reference manual. |
|
Support libraries used by the documentation for generating figures. |
|
Ecore metamodel back bone of the language. Model classes for the central data structure that all tools of the language use. Often generated using modeling tools such as Sirius, but manually written classes exist as well. |
|
Generated Java constructor and walker classes for the Ecore metamodel data structure. |
|
SeText input, and generated or manually written code to parse an input file and convert it to an tree of classes that can be given to the type checker. |
|
Implementation of the type checker to check the parsed input, and annotate it with derived information, resulting in an model instance that can be used by all tools of the language. |
|
Text file loading, parsing, and type checking, and possibly writing result specifications. |
|
Code for editing source files of the language in an text Eclipse editor, with folding, syntax highlighting, and reporting of errors and warnings in the specification. |
|
Collection of tests to check the tools for the language. Typically a set of input specifications, a set of expected output files, and a ToolDef script to run the tests. These tests can be seen as integration tests. |
|
Code generator to convert the input specification to a runnable model. |
|
Support libraries used by the runnable model. |
|
Interface definitions to make tools of the language available for ToolDef. |
|
Common functionality used by many tools of the language. |
Other plugin names are often tools with the same name.
Middle layer common functionality
The common code between all languages is stored in the /common directory, again with full name of the plugin as sub-directory names.
These plugins contain:
| Plugin name | Description |
|---|---|
|
Common application framework. |
|
The Applications view provides a user interface to manage the active applications. |
|
Common functionality related to AsciiDoc documentation. |
|
Library to generate formatted code-like text. |
|
Common Eclipse User Interface code. |
|
Common EMF code. |
|
Code generators from Ecore files. |
|
Common EMF validation code. |
|
Common EMF XMI serialization code. |
|
Common Java functions and classes, in particular the Lists, Sets, Maps and Strings classes. |
|
A pure Java implementation of Multi-value Decision Diagrams (MDDs). |
|
Common functions for (text-file) positions in source files. |
|
The Ecore metamodel for (text-file) positions in source files. |
|
Rail diagram generator. Produces syntax diagrams. |
|
Common SVG library for viewing and manipulating SVG trees. |
|
Common type checker functionality. |
Coding standards
The Eclipse ESCET development environment has some features that allow developing high quality contributions:
-
A Java formatter profile is included. It allows to automatically format Java code for consistency and convenience.
-
The Eclipse Checkstyle Plugin and a Checkstyle configuration are included. They can be used to detect various other issues in Java code and other files.
For all contributions to the Eclipse ESCET project, check the following:
-
All Java code should be formatted using the provided formatting profile.
-
All contributions should be checked using the provided Checkstyle configuration.
-
All contributions should be free of warnings and errors, when working with them in the Eclipse ESCET development environment.
Remember that contributions are always welcome, and contributions don’t have to be perfect. The project’s developers can help to improve your contribution, and ensure it adheres to these coding standards.
For any questions regarding these coding standards, please contact the project’s developers.
Building and testing
The Eclipse ESCET software can be built using Maven/Tycho. The build will build every individual plugin and feature, as well as the update site, product and all documentation. Manually run it in one of the following ways:
-
In an Eclipse-based development environment, select to open the Run Configurations dialog. From the list at the left, under Maven Build, select the build launch configuration, and click the Run button to run the build.
Additional launch configurations are available to build documentation projects separately.
-
On Windows, in a command prompt, with the root of the Git repository as current directory, enter
.\build.cmdand press Enter. This requires Maven to be available on your system (to be on yourPATH). Make sure to use the same Java and Maven versions as for the Eclipse-based development environment. -
On Linux/macOS, in a shell, with the root of the Git repository as current directory, enter
./build.shand press Enter. This requires Maven to be available on your system (to be on yourPATH). Make sure to use the same Java and Maven versions as for the Eclipse-based development environment.
Builds are in certain cases also automatically executed on our build server:
If they are not automatically executed, login to Jenkins, open the desired build and select Scan GitLab Project Now to force GitLab to scan for new branches, commits, etc.
Run tests in one of the following ways:
-
As part of the build, all tests will be performed as well.
-
A single test-all launch configuration to run all tests is available under the Launch Group section of the Run Configurations dialog.
-
Launch configurations to run various subsets of the tests are also available, under the JUnit Test and JUnit Plug-in Test sections of the Run Configurations dialog.
When a tool has been updated, the test outputs may change. The expected outputs can be updated as follows.
-
Run the integration test under the JUnit Plug-in Test section of the Run Configurations dialog (e.g. test-cif-integration).
-
If an output differs from the expected output, the output is saved with a
.realpostfix. -
Run the copy all script under JUnit Plug-in Test section to replace the expected outputs with the test outputs (e.g. test-cif-integration-copy-all).
-
Run the integration test again to ensure that all expected test outputs have been updated.
-
Before committing the changes, check whether the differences are as expected.
Release process
This page explains policies related to releases in the Eclipse ESCET project, as well as step by step instructions for the various processes involved with releases, from preparing for a release to actually releasing it.
Policies:
Step by step instructions:
Release policy
The Eclipse ESCET project uses a time-based release policy. We generally release every three months, at the end of each quarter, typically on its last working day.
We may however deviate from this. For instance, we may release earlier at the end of the year, well before the Christmas period.
Eclipse ESCET has several types of releases:
-
Nightlies: This involves regular releases of new developments. Strictly speaking, these are not nightlies, as they are not released every night, but instead whenever a new change is merged into the
developbranch of ESCET’s main Git repository. -
Milestones: This involves intermediate releases of the current development progress, typically released around halfway a release cycle. For instance,
v1.0-M1is the first milestone release for version1.0. -
Release candidates: This involves previews that are used for testing prior to a final release. If all is well, the final release is then functionally identical to the release candidate. For instance,
v1.0-RC1is the first release candidate for version1.0. -
Final releases: This involves a final release for a version of the ESCET toolkit. For instance,
v1.0is the final release for version1.0.
Release retention policy
The Eclipse ESCET project has the following retention policies for its different types of releases:
-
Nightlies: Each nightly releases is overwritten by the next nightly release. Only the most recent nightly release is thus available.
-
Milestones: Milestone releases are removed when the final release of the next version is released. Therefore, directly after a final release, only the milestone releases of that version are available. During a release cycle, the milestone releases of the in-progress release and the previous release are available. For instance, when
v2.0is released, milestone releasesv1.0-M1,v1.0-M2, and so on, will be removed. -
Release candidates: Release candidates are removed when the final release of the next version is released. Therefore, directly after a final release, only the release candidates of that version are available. During a release cycle, the release candidates of the in-progress release and the previous release are available. For instance, when
v2.0is released, release candidatesv1.0-RC1,v1.0-RC2, and so on, will be removed. -
Final releases: Final releases are kept indefinitely.
Planning for a next version
For a new version (not milestone or release candidate), follow these steps. Perform them well in advance of starting work on the version, i.e. while still working on the previous version:
-
Create a new release record:
-
Go to https://projects.eclipse.org/projects/technology.escet.
-
Log in with your Eclipse Foundation account using the link at the top-right of the page.
-
Click the Create a new release link in the bar at the right.
-
Set the planned release date and give the release a name, e.g.
0.1,0.1.1or1.0. -
Click Create and edit.
-
For Description, click the Source button in the toolbar of the editor. Then enter
<p>See <a href="https://gitlab.eclipse.org/eclipse/escet/escet/-/milestones/NNN">Eclipse ESCET GitLab vN.N issues</a> for more information.</p>. ReplaceNNNby the actual GitLab milestone number to ensure a correct URL. ReplacevN.Nby the version, e.g.v0.1,v0.1.1orv1.0. -
Change the Release type if applicable.
-
Click Save.
-
-
Create a GitLab milestone:
-
Go to https://gitlab.eclipse.org/eclipse/escet/escet/-/milestones.
-
Sign in with your Eclipse Foundation account using the link at the top-right of the page.
-
Click New milestone.
-
For Title enter the version, e.g.
v0.1,v0.1.1orv1.0. -
For Description enter
See also https://projects.eclipse.org/projects/technology.escet/releases/N.N.. ReplaceN.Nby the actual release record version, e.g.0.1,0.1.1or1.0. -
For Start date select the first day after the Due date of the previous version.
-
For End date select the same date as the planned release date of the release record.
-
Click Create milestone.
-
-
Create release issues:
-
Go to https://gitlab.eclipse.org/eclipse/escet/escet/-/issues.
-
Sign in with your Eclipse Foundation account using the link at the top-right of the page.
-
Click New issue.
-
For Title enter
Release vN.N-M1. ReplaceN.Nby the actual release record version, e.g.0.1,0.1.1or1.0. -
For Milestone select the just created GitLab milestone.
-
For Labels select RelEng/DevOps and Type::Enhancement.
-
Click Create issue.
-
Repeat these steps to create issues for the release candidate (
Release vN.N-RC1) and final release (Release vN.N). -
Repeat these steps to create an issue for preparing the Git repository for development of the new version (
Prepare Git repo for vN.N development). -
If a progress review is needed, schedule one if one is not yet scheduled.
-
Preparing Git repository for a next version
To prepare the Git repository for the next version (not a milestone or release candidate), follow these steps:
-
Run in the root of the Git repository the command
mvn org.eclipse.tycho:tycho-versions-plugin:N.N.N:set-parent-version -DnewParentVersion=<new-version>, where<new-version>is replaced by the new version (e.g.0.2.0.qualifier), andN.N.Nby the Tycho version (e.g.,4.0.1, see.mvn/extensions.xmlfor the version currently in use). This replaces most version numbers automatically. Check all changes to ensure no versions are updated that should not be updated. -
Verify that the
productversioninorg.eclipse.escet.product/escet.productis properly updated. The old version should no longer be present. This should be automatic. -
Verify that the
featureversionof the product feature inorg.eclipse.escet.product/escet.productis properly updated. The old version should no longer be present. This should be automatic. -
Verify that the
versionof eachimport featurein allfeature.xmlfiles is properly updated. The old version should no longer be present. This should be automatic. -
Verify that the
Bundle-Versionof allMANIFEST.MFfiles inorg.eclipse.escet.*projects are properly updated. The old version should no longer be present. This should be automatic. -
Manually replace in all
MANIFEST.MFfiles the regexorg\.eclipse\.escet\.([a-z0-9\.]+);bundle-version="<old-version>"byorg.eclipse.escet.\1;bundle-version="<new-version>", where<old-version>and<new-version>are replaced by actual versions, e.g.0.1.0. Check for unintended changes. Search for the old version in all manifests to ensure none remain. -
In all documentation sets, add a new section to the release notes for the new version, before the existing versions:
=== Version 0.2 TBD -
Verify that the
<version>of a POM and its parent in eachpom.xmlare properly updated. The old version should no longer be present. This should mostly be automatic. Manually adapt it where necessary. -
Verify that the
versionof allfeature.xmlfiles inorg.eclipse.escet.*projects are properly updated. The old version should no longer be present. This should be automatic. -
Verify that the
license-feature-versionof allfeature.xmlfiles inorg.eclipse.escet.*projects are properly updated. The old version should no longer be present. This should be automatic. -
Manually search for the old version in all
features.xmlfiles to ensure none remain. -
Search the entire Git repository (all projects) for the old version number and update anything that still requires updating.
-
Test that the build works.
Working on a release
The work for the next release (milestone, release candidate, or final release) is done in the develop branch.
See the development process for more information.
Note that for each version at least one milestone release and at least one release candidate are required before a final release.
Preparing a release
Once the work on develop is done for a release (milestone, release candidate, or final release), follow these steps to prepare for the release:
-
Double check that the release notes of all documentation sets have been updated for all end-user visible changes.
-
For a final release add the release date to the release notes.
-
For a final release ensure the
TBDindication is removed in the release notes of all documentation sets. -
For a final release ensure that all IP is accounted for and all relevant Eclipse Foundation IP team issues in IPLab have been approved by the Eclipse Foundation IP team.
-
For a final release ensure that a progress review has been successfully completed no more than one year ago.
Preparing a progress review
For a final release a progress review (or release review) must have been successfully completed no more than one year ago. Follow these steps to prepare a progress review:
-
Read the official information on progress reviews in the Eclipse Project Handbook.
-
The Eclipse Foundation now schedules a new progress review one year after the current one completes, by creating a corresponding GitLab issue in the EMO’s GitLab. So, there should be no need to schedule one ourselves. But, if the Eclipse Foundation did not schedule one, we should ask the EMO to schedule one:
-
Send an email to
emo@eclipse.org, with a CC toescet-dev@eclipse.org.-
As subject, use
Please schedule the yearly Eclipse ESCET progress review. -
As message, use the following template:
Please schedule the yearly Eclipse ESCET progress review. Kind regards, <Your Name> Eclipse ESCET <your role>Replace
<Your Name>by your full name (first and last name). Replace<your role> by eitherproject leadorproject committer.
-
-
-
Create an Eclipse ESCET issue to track the progress review:
-
Give it the title
Eclipse ESCET progress review YYYY-MM-DD, withYYYY-MM-DDthe due date of the EMO’s GitLab issue. -
As content, use the following template:
The EMO created a progress review for YYYY-MM-DD: * https://projects.eclipse.org/projects/technology.escet/reviews/YYYY.MM-progress-review * https://gitlab.eclipse.org/eclipsefdn/emo-team/emo/-/issues/NNNReplace
YYYY-MM-DDby the due date of the EMO’s GitLab issue. ReplaceYYYY.MMby the due month of the EMO’s GitLab issue. ReplaceNNNby the EMO’s GitLab issue that tracks the progress review. Check that the links work correctly.
-
-
Request PMC approval two weeks in advance:
-
Go to https://accounts.eclipse.org/mailing-list/technology-pmc and subscribe to the Technology PMC mailing list, if not yet subscribed. Subscription is necessary to post to the list.
-
Send an email to
technology-pmc@eclipse.org, with a CC toescet-dev@eclipse.org.-
As subject, use
Request progress review approval for the Eclipse ESCET project. -
As message, use the following template:
The Eclipse ESCET project hereby requests approval for its annual progress review. See https://gitlab.eclipse.org/eclipsefdn/emo-team/emo/-/issues/NNN Kind regards, <Your Name> Eclipse ESCET <your role>Replace
NNNby the EMO’s GitLab issue that tracks the progress review. Replace<Your Name>by your full name (first and last name). Replace<your role> by eitherproject leadorproject committer.
-
-
-
Update the progress review issue description with the following template:
See the following pages for submitted materials and approval: * PMC approval request: https://www.eclipse.org/lists/technology-pmc/msgNNN.html * PMC approval: https://www.eclipse.org/lists/technology-pmc/msgNNNN.htmlReplace
NNNandNNNNby the corresponding mailing list message numbers. Consult the Technology PMC mailing list archive to find the messages and their message numbers. -
Ensure the progress review is successful before performing the release.
Performing a release
To perform a release (milestone, release candidate, or final release), i.e. actually release it, follow these steps:
-
Merge
developtomaster:-
Since
masteris a protected branch for the Eclipse ESCET GitLab, a GitLab merge request is the only way to update it. -
Create a GitLab merge request from
developtomaster. -
For Title enter
#NNN develop to master for vN.N. Replace#NNNby the relevant issue number. ReplaceN.Nby the release version, e.g.1.0-M1,1.0-RC1or1.0. -
Replace the automatically generated but incomplete Description by
Addresses #NNN. Replace#NNNby the relevant issue number. -
For Milestone select the relevant milestone.
-
For Labels select RelEng/DevOps and Type::Enhancement.
-
Click Create merge request.
-
Wait for the builds on Jenkins to successfully complete and press Merge. Alternatively, press Merge when pipeline succeeds to automatically merge the merge request once the build succeeds.
-
-
Add a tag on the commit in
masterthat is to be released. Only version tags with a specific syntax will be picked up by Jenkins to be released. For instance, usev0.1,v0.1.1,v2.0, etc for releases,v0.1-M1for a milestone build, orv0.1-RC1for a release candidate.Add the tag via GitLab, at https://gitlab.eclipse.org/eclipse/escet/escet/-/tags/new. Use the Tag name also as Message. Make sure to select
masteras branch from which to create the tag. Click Create tag to create the new tag. -
Add a GitLab release for the new tag, at https://gitlab.eclipse.org/eclipse/escet/escet/-/releases/new. Select the tag you just created under Tag name. Set the Release title and Release notes to the tag name. Select the relevant milestone under Milestones. Click Create release to create the new release.
-
Go to Jenkins, at https://ci.eclipse.org/escet/job/ESCET%20build/. Log in to Jenkins by clicking on the link at the top-right of the page. Select Scan GitLab Project Now to ensure Jenkins picks up the new tag.
-
Go to https://ci.eclipse.org/escet/job/ESCET%20build/view/tags/ to see the new tag on Jenkins. Manually trigger a build for the tag, by clicking the Schedule a build for … icon in the row for the tag. Jenkins will then automatically build and release a new version from that tag.
-
All releases are available at https://download.eclipse.org/escet/. For a version
v0.1, the downloads will be located athttps://download.eclipse.org/escet/v0.1.-
End users should however be referred to https://eclipse.dev/escet/download.html instead of
download.eclipse.org. The buttons on this web page serve downloads via a mirror script. This ensures that a nearby mirror is selected, for faster downloads. It also ensures that downloads are counted in the download statistics. Furthermore, it transparently handles files moved fromdownload.eclipse.orgtoarchive.eclipse.org. -
According to the Eclipse Foundation Wiki page IT Infrastructure Doc, "Once your files are on the
download.eclipse.orgserver, they are immediately available to the general public. However, for release builds, we ask that you wait at least four hours for our mirror sites to fetch the new files before linking to them. It typically takes a day or two for all the mirror sites to synchronize with us and get new files." Immediately after the downloads being available, downloading them may thus be slower, even if the mirror script is used.
-
-
Jenkins will automatically push the website for the new release to the website Git repository, in a directory for the specific release. For a version
v0.1, the website can be accessed athttps://eclipse.dev/escet/v0.1. It may take a few minutes for the new commit to the Git repository to be synced to the webserver. It may take up to an hour for the website of the new version to become available, due to browser caches and the Eclipse Foundation webserver using amax-ageof 3600 seconds for some files. -
For a final release with a version number higher than that of the current standard visible website (at
https://eclipse.dev/escet), promote the newly released website to be the new standard visible website:-
These steps assume that you’ve set up an Eclipse ESCET development environment, using the standard instructions, at
<path-to-dev-env>. -
Open a terminal.
-
Execute
cd <path-to-dev-env>/gitto go to the directory of your development environment with Git repositories. -
Clone the Eclipse ESCET website Git repository by executing
git clone https://gitlab.eclipse.org/eclipse/escet/escet-website.git. -
Execute
cd escet-websiteto enter the directory that contains the new clone. -
Execute
../escet/misc/website/switch-standard-visible-website.bash vN.N "Full Name" "some@example.com", with appropriate substitutions, to replace the standard visible website:-
Replace
vN.Nwith the website release version that is to become the standard visible website, e.g.,v0.1,v1.0-M1orv1.1.0-RC1. -
Replace
Full Nameby your full name (first name and last name) as registered in your Eclipse Foundation account, e.g.,John Smith. -
Replace
some@example.comby your email address as registered in your Eclipse Foundation account.
-
-
As indicated, review the new commit. If it is OK, push it by executing
git push. -
Check that the changes are correctly registered by GitLab, at https://gitlab.eclipse.org/eclipse/escet/escet-website/-/commits/master.
-
Remove the website repository clone, by executing
cd ..andrm -rf escet-website. -
It may take a few minutes for the Git repository to be synced to the webserver. The standard visible website can be accessed at
https://eclipse.dev/escet. It may take up to an hour for the website of the new version to become available, due to browser caches and the Eclipse Foundation webserver using amax-ageof 3600 seconds for some files.
-
-
Since we can’t ask our end users to force refresh every webpage, nor to clear their browser’s cache, wait an hour and five minutes before proceeding with the next step.
-
Inform others about the new release:
-
In the relevant GitLab issue, for final releases, post the following comment, where
N.Nis to be replaced by the actual release version, e.g.0.1or1.0:I just released vN.N: - https://eclipse.dev/escet/ - https://eclipse.dev/escet/download.html - https://eclipse.dev/escet/release-notes.html And here are the permalinks: - https://eclipse.dev/escet/vN.N - https://eclipse.dev/escet/vN.N/download.html - https://eclipse.dev/escet/vN.N/release-notes.html Note that mirrors may still need to sync, so downloads may be a bit slower until then. -
In the relevant GitLab issue, for milestones and release candidates, post the following comment, where
N.N-NNNis to be replaced by the actual release version, e.g.0.1-M1or1.0-RC1:I just released vN.N-NNN: - https://eclipse.dev/escet/vN.N-NNN - https://eclipse.dev/escet/vN.N-NNN/download.html - https://eclipse.dev/escet/vN.N-NNN/release-notes.html Note that mirrors may still need to sync, so downloads may be a bit slower until then. -
Also send an email to
escet-dev@eclipse.orgwith similar content.
-
-
Clean up after the release:
-
Close the GitLab issue for the release.
-
For a final release, ensure all issues in the GitLab milestone are closed.
-
For a final release, close the GitLab milestone.
-
-
Remove/archive old releases.
Removing/archiving old releases
To prevent unnecessary disk space usage, old releases can be archived and removed. Below the policy and steps for both of them are explained. These steps are to be followed after performing a release.
For every release, including milestones and release candidates:
-
Remove the builds for all previously built tags, thus excluding the tag of the release that was just built:
-
In Jenkins, while logged in, go to https://ci.eclipse.org/escet/job/ESCET%20build/view/tags/.
-
Select the tag name in the Name column to go the tag’s page.
-
There, on the left, the various builds are indicated by
#n, withnsome number. -
In the drop down menu of a build, select Delete build #n to remove it.
-
When asked to confirm, click Yes.
-
For every final release, thus excluding milestones and release candidates:
-
Identify the milestone and release candidate versions to remove. We remove all milestones and release candidates of the previous version and older. E.g. for
v0.2, we removev0.1-M1,v0.1-M2,v0.1-RC1, etc. -
Identify the final release versions to archive. We archive all releases older than the current and previous release, but never remove them. E.g. for
v0.3we archivev0.1and older, but keepv0.2. -
Remove the websites of the identified milestone and release candidate versions:
-
These steps assume that you’ve set up an Eclipse ESCET development environment, using the standard instructions, at
<path-to-dev-env>. -
Open a terminal.
-
Execute
cd <path-to-dev-env>/gitto go to the directory of your development environment with Git repositories. -
Clone the Eclipse ESCET website Git repository by executing
git clone https://gitlab.eclipse.org/eclipse/escet/escet-website.git. -
Execute
cd escet-websiteto enter the directory that contains the new clone. -
For each website version to remove:
-
Execute
../escet/misc/website/remove-website-version.bash vN.N "Full Name" "some@example.com", with appropriate substitutions, to remove the website:-
Replace
vN.Nwith the website milestone or release candidate version to remove, e.g.,v0.9-M1orv1.1.0-RC1. -
Replace
Full Nameby your full name (first name and last name) as registered in your Eclipse Foundation account, e.g.,John Smith. -
Replace
some@example.comby your email address as registered in your Eclipse Foundation account.
-
-
As indicated, review the new commit. If it is OK, push it by executing
git push.
-
-
If successful you should see the changes on GitLab, at https://gitlab.eclipse.org/eclipse/escet/escet-website/-/commits/master.
-
Remove the website repository clone, by executing
cd ..andrm -rf escet-website. -
It may take a few minutes for the Git repository to be synced to the webserver, and for the removed websites to no longer be available online. Depending on browser cache settings and other factors, it may be necessary to force refresh your browser for it to pick up the changes on the server.
-
-
Remove the downloads of the identified milestone and release candidate versions:
-
Make sure you are logged in. This should make check-boxes appear.
-
Select the folders to archive (before subsequent removal) and click the Move selected to archive.eclipse.org button. It may take a few minutes for archiving to complete.
-
Make sure you are (still) logged in. This should make check-boxes appear.
-
Select the folders to delete and click the Delete selected permanently button. It may take a few minutes for deleting to complete.
-
Archive the downloads of the identified final versions:
-
Note that links to
download.eclipse.orgtransparently redirect toarchive.eclipse.orgfor archived files. We can therefore safely archive final versions, without breaking links to update sites that usedownload.eclipse.org. -
Make sure you are logged in. This should make check-boxes appear.
-
Select the folders to archive and click the Move selected to archive.eclipse.org button. It may take a few minutes for archiving to complete.
-
Do not remove final versions. They should be kept forever.
-
Third party tools
As part of development for the Eclipse ESCET project, several third party tools are used. They are used to e.g. run scripts, generate files, etc.
The following third party tools are used to run scripts:
-
Bash, to run
.bashscripts. -
GNU utilities, to use in scripts, e.g.
cat,cp,diff,dirname,find,grep,mv,readlink,rm,sed,sortandwc. -
Perl, to run
.plscripts. -
Python, version 3, to run
.pyscripts. -
Shell, to run
.shscripts. -
Windows command prompt, to run
.cmdscripts.
The following third party tools are used to build:
-
Maven, to run the main build from a console.
The following third party tools are used to generate/convert images:
-
bbox_add.plPerl script, used in conjunction with LaTeX, obtained from https://www.inference.org.uk/mackay/perl/bbox_add.pl. -
eps2pngPerl script, used in conjunction with LaTeX, obtained from https://metacpan.org/pod/eps2png. -
Gnuplot, to generate images.
-
ImageMagic, used in conjunction with LaTeX, including
convert. -
Inkscape, to convert
.svgimages. -
LaTeX, to generate images, including
dvips,latex,pdfcropandpdflatex. -
Make, run
Makefilebuilds, to generate images.
The following third party tools are used to build some of the documentation:
-
LaTeX, including
bibtexandpdflatex.
The following third party tools are used to generate test classes and package them into a JAR file, for certain tests:
-
Java Development Kit (JDK), version 7 or higher, including
javacandjar.
Most of these tools are not needed to run a build or run the tests, as the generated files (e.g. images) are committed into Git.
Dependency upgrades
The Eclipse ESCET toolset has various dependencies. From time to time, these dependencies need to be upgraded. This page discusses for some of the major dependencies when to upgrade and how to upgrade:
Eclipse Platform/IDE upgrades
The Eclipse ESCET IDE is based on the Eclipse IDE, which in turn is based on the Eclipse Platform. The Eclipse IDE is also used as the development environment of choice for Eclipse ESCET development.
The Eclipse ESCET upgrade policy for the Eclipse Platform/IDE is:
-
Considering the overhead, only upgrade if there is a use for it. For instance, if we need a bug fix, some new feature, or so.
-
Upgrade to a new Eclipse version at least once a year, to stay current.
-
Consider the interplay between Eclipse and Java versions. Upgrading Eclipse may require upgrading Java if the new Eclipse version has a higher minimum Java version requirement. Upgrading Java may require upgrading Eclipse to a newer version that supports that Java version.
To upgrade to a new Eclipse Platform/IDE version:
-
Check out the information for the new version:
-
Check the Simultaneous Release overview page for the link between platform version (e.g. 4.20) and release name (e.g. 2021-06).
-
Check
https://www.eclipse.org/projects/project-plan.php?planurl=https://www.eclipse.org/eclipse/development/plans/eclipse_project_plan_N_NN.xmlwithN_NNreplaced by the platform version (e.g.4_20), for the project plan of the release, including detailed information about the supported target environments (operating systems, Java versions, etc). -
Check
https://www.eclipse.org/eclipse/development/readme_eclipse_N.NN.phpwithN.NNreplaced by the platform version (e.g.4.20), for the README of the release. -
Check the New & Noteworthy page for the new release and all intermediate releases since the previous version. Note that you can switch to the New & Noteworthy pages of previous releases using the dropdown at the bottom of the page.
-
-
Upgrade the development environment
-
Alternative 1: set up a fresh new development environment.
-
The benefit of this alternative is that you get a clean new environment, and can use it side-by-side with existing development environments. The downside is that you have to manually configure the new environment, or manually migrate your workspace and settings. You also have to cleanup or remove your old development environments, in case you don’t use them anymore.
-
Set up a new development environment for the new Eclipse IDE version.
-
-
Alternative 2: in-place upgrade of an existing development environment.
-
The benefit of this alternative is that you can keep your existing environment, preventing multiple such environments as well as manual migrations. The downside is that you run the risk of older things remaining in your development environment, requiring manual cleanup.
-
Update the P2 Director section of the Oomph setup (
org.eclipse.escet.setup), if needed. Especially, consider what is no longer compatible with the new Eclipse version and remove it, or replace it by an alternative. -
If you removed anything from the P2 Director section of the Oomph setup, also remove it manually from your development environment:
-
Click .
-
Click the Installation Details button.
-
Select on the Installed Software tab the item to remove and click the Uninstall… button.
-
On the Uninstall dialog, click the Finish button.
-
When asked to restart the Eclipse Platform, click Restart Now (newer Eclipse versions) or Yes (older Eclipse versions).
-
Repeat these steps for each item that was removed from the P2 Director section of the Oomph setup.
-
-
Update your installation profile for the new Eclipse version, and apply it:
-
From the toolbar, select the dropdown menu of the Open User item and choose Open Installation.
-
Select the Installation file:… node.
-
In the Properties view, change the Product Version to the Eclipse Platform edition of the new Eclipse version.
-
Save the
installation.setupfile. -
Click .
-
Once Eclipse restarts, you should see some initialization progress at the bottom right corner of the development environment window.
-
Wait for the Eclipse Update dialog to appear, indicating that The installation does not satisfy the requirements list below.
-
Click the Install button to update Eclipse.
-
Wait for the update to complete, while observing the progress at the bottom right corner of the development environment window.
-
If a Trust dialog appears, click Select All and then Trust Selected.
-
After some time, notice the Oomph icon with the flashing warning sign (
 ) at the bottom right corner of the development environment window.
) at the bottom right corner of the development environment window. -
Click it to open the Eclipse Updater window.
-
Click Finish to restart Eclipse, completing the update.
-
Once Eclipse restarts, you may see a Older Workspace Version popup.
-
If so, click Continue to update your workspace to the new Eclipse version.
-
-
-
-
Version updates
-
Update the target platform (
org.eclipse.escet.releng.target/org.eclipse.escet.releng.target.target), configuring new versions for the Eclipse IDE and Orbit update sites. -
Update
dev-env-setup.asciidocto match the new Eclipse version. -
Update
org.eclipse.platformversion for the product feature (org.eclipse.escet.product.feature/feature.xml). -
Update Eclipse and Orbit update site URLs in the product (
org.eclipse.escet.product/escet.product). -
Update Maven plugin third party dependency versions to match the versions of these plugins from the target platform (
org.eclipse.escet.common.asciidoc/pom.xml). -
Commit any changes.
-
-
Update target platform and adapt to the new Eclipse version
-
Let Oomph reactivate the target platform, and address any issues.
-
Commit any changes.
-
Force a rebuild in Eclipse ().
-
Check the workspace for any errors/warnings and address them if any.
-
Commit any changes.
-
Check New and Noteworthy (release notes) of the new Eclipse version and relevant intermediate versions for changes and adapt as necessary.
-
Commit any changes.
-
-
Java formatter profile
-
Right click the
org.eclipse.escet.common.javaproject in the Package Explorer view and choose Properties. -
In the properties dialog, select .
-
Make sure the Unmanaged profile is selected and click Edit….
-
Change the Profile name to
tmp. -
Click OK to close the profile editing dialog, and then clicking Apply and Close to close the properties dialog.
-
Remove the tmp profile:
-
Remove the
formatter_profile=_tmpline from the.settings/org.eclipse.jdt.ui.prefsfile in the project. -
Navigate to .
-
In the dialog, navigate to .
-
Select the tmp profile.
-
Click the Remove button and confirm the removal by clicking Yes.
-
Close the preference dialog by clicking Apply and Close.
-
If an Oomph preference recorder dialog appears, dismiss it by clicking Cancel.
-
-
If in the
org.eclipse.escet.common.javaproject, in the.settingsdirectory, there are changes to any of the*.prefsfiles:-
Run
./copy_here.bash ../../common/org.eclipse.escet.common.javafrommisc/java-code-styleto copy the new preferences to the central place. -
Run
./copy_there.bashfrommisc/java-code-styleto copy the new preferences to all relevant projects. -
Refresh all projects, and wait until the rebuild completes.
-
Commit the preference changes.
-
Reformat all projects.
-
Commit any code changes.
-
-
In case of new formatter preferences, configure them as desired. Apply each preference change separately, to allow easier reviewing:
-
Change a single formatter preference on the
org.eclipse.escet.common.javaproject. This requires giving the unmanaged profile the name tmp again, as before. -
Remove the tmp profile, as before.
-
Run
./copy_here.bash ../../common/org.eclipse.escet.common.javafrommisc/java-code-styleto copy the changed formatter preference to the central place. -
Run
./copy_there.bashfrommisc/java-code-styleto copy the changed formatter preference to all relevant projects. -
Refresh all projects, and wait until the rebuild completes.
-
Commit the preference changes.
-
Reformat all projects.
-
Commit reformatting changes.
-
-
If any changes were made to the formatter preferences, manually update the
org.eclipse.escet.*.metamodelprojects to have the same formatter settings as the rest of the projects.
-
-
Java errors/warnings settings
-
Right click the
org.eclipse.escet.common.javaproject in the Package Explorer view and choose Properties. -
In the properties dialog, select .
-
Make a dummy change and apply it by clicking Apply and Close.
-
Click Yes when asked to Rebuild the project now to apply the changes of the Error/Warning settings?.
-
Revert the dummy change, using again the same steps.
-
In case of changes to
*.prefsfiles in the.settingsdirectory of that project, configure the new preferences as desired. -
Run
./copy_here.bash ../../common/org.eclipse.escet.common.javafrommisc/java-code-styleto copy the new preferences to the central place. -
Run
./copy_there.bashfrommisc/java-code-styleto copy the new preferences to all relevant projects. -
Manually update the
org.eclipse.escet.*.metamodelprojects to have similar error/warnings settings as the rest of the projects (be aware, some settings are configured differently). -
Force a rebuild in Eclipse () and check for any warnings/errors, addressing them if any.
-
-
Update Maven version
-
Check the embedded Maven version, by navigating to , selecting the build launch configuration under Maven Build, and observing the Maven Runtime version.
-
Ensure the Maven version in
Jenkinsfilematches the embedded Maven version. -
Ensure the Maven version in
misc/license-check-dependencies/Jenkinsfilematches the embedded Maven version. -
Update version of the
maven-plugin-apito match new Maven version (org.eclipse.escet.common.asciidoc/pom.xml). -
Update version of the
maven-plugin-annotationsif needed (org.eclipse.escet.common.asciidoc/pom.xml). -
Update version of the
maven-plugin-pluginif needed (org.eclipse.escet.releng.configuration/pom.xml).
-
-
Validation
-
Run a Maven build.
-
Ensure no errors or warnings during Maven build.
-
-
Dependency information
-
Run
misc/license-check-dependencies/license-check-dependencies.shand updateDEPENDENCIES.txtaccording to the output. -
Run
misc/license-check-dependencies/license-check-dependencies.shagain, to ensureDEPENDENCIES.txtis up-to-date.
-
Tycho upgrades
Eclipse Tycho is used for the Eclipse ESCET build.
The Eclipse ESCET upgrade policy for Tycho is:
-
Typically upgrading to a newer version can be done at any time, if it is considered relevant.
To upgrade to a new Tycho version:
-
Update
versioninorg.eclipse.escet.root/.mvn/extensions.xml. -
Update
tycho.versioninorg.eclipse.escet.releng.configuration/pom.xml. -
Update
maven.minimal.versioninorg.eclipse.escet.releng.configuration/pom.xml, if the new Tycho version requires a higher Maven version. -
Check Tycho release notes for changes and adapt as necessary.
-
Run a Maven build.
-
Perform a license check (
misc/license-check-dependencies/license-check-dependencies.sh). -
Ensure no errors or warnings during Maven build.
Java upgrades
Most of the Eclipse ESCET source code is written in Java.
The Eclipse ESCET upgrade policy for Java is:
-
Considering the overhead, only upgrade if there is a use for it. For instance, if we need a bug fix, some new feature, or so.
-
Upgrade when a Java version we use is no longer actively supported.
-
Only upgrade to a Java LTS release.
-
Don’t upgrade to newer Java versions immediately, but only after (industrial) adoption is high enough. As a general guideline, if at least 50% of developers, users and enterprises use the new LTS version, consider upgrading. Java usage is regularly surveyed, and reports can typically be found online. For instance, the 2021 Jakarta EE Developer Survey Report of the Eclipse Jakarta EE project indicates that in 2021 about 58% of the developers and 11% of the enterprises used Java 11.
-
Consider the interplay between Java and Eclipse versions. Upgrading Java may require upgrading Eclipse to a newer version that supports that Java version. Upgrading Eclipse may require upgrading Java if the new Eclipse version has a higher minimum Java version requirement.
To upgrade to a new Java version:
-
For major Java versions (e.g. 17 to 18):
-
Update all (plugin) projects:
-
Update
Bundle-RequiredExecutionEnvironmentfor all plug-in manifests. -
Update
JRE_CONTAINERin all.classpathfiles. -
Update
JRE_CONTAINERin all launch configurations (.launchfiles). -
Update Java versions in all
org.eclipse.jdt.core.prefsfiles (compiler.codegen.targetPlatform,compiler.compliance, andcompiler.source).
-
-
Update all metamodel projects (
org.eclipse.escet.*.metamodelprojects):-
Update the
autofix.pyscripts of these projects, by changing the compliance level resulting from replacements. -
Change in all
*.genmodelfiles thecomplianceLevel. -
Regenerate the model code for each metamodel project, by opening the corresponding
.genmodelfile, right clicking the root node of the opened generator model, and choosing Generate Model Code. There won’t always be changes.
-
-
Update the product:
-
Update
osgi.requiredJavaVersionin the product (org.eclipse.escet.product/escet.product). -
Update
osgi.requiredJavaVersionin the product launch configuration (org.eclipse.escet.product/*.launch).
-
-
Update the build:
-
Update Java version for
escet.java.versioninorg.eclipse.escet.releng.configuration/pom.xml. -
Update Java version for
executionEnvironmentinorg.eclipse.escet.releng.configuration/pom.xml. -
Update Java version in
Jenkinsfile. -
Update Java version in
misc/license-check-dependencies/Jenkinsfile.
-
-
Update all Java code and documentation:
-
Update Java keywords for
org.eclipse.escet.common.java.JavaCodeUtils.JAVA_IDS. Update the keywords themselves and the field’s JavaDoc, including the link to the Java Language Specification (JLS). -
Update
dev-env-setup.asciidocto match new Java version. -
Update links to specific versions of the Java documentation (search for
https://docs.oracle.com).
-
-
Search for the current Java version to find other references (e.g., search for
17).
-
-
For any Java versions (e.g. 17 to 18, or 17.0.1 to 17.0.2):
-
Update the JustJ update site URL in the target platform (
org.eclipse.escet.releng.target/org.eclipse.escet.releng.target.target). -
Re-activate the target platform using Oomph.
-
Update JustJ version for the product feature (
org.eclipse.escet.product.feature/feature.xml). -
Force a rebuild in Eclipse () and check for any warnings/errors, addressing them if any.
-
Run a Maven build.
-
Ensure no errors or warnings during Maven build.
-
Run
misc/license-check-dependencies/license-check-dependencies.shand updateDEPENDENCIES.txtaccording to the output. -
Run
misc/license-check-dependencies/license-check-dependencies.shto ensureDEPENDENCIES.txtis up-to-date.
-
License year update
The source files in the Eclipse ESCET toolset contain license headers. The current year is part of that license header. Therefore, at the beginning of each new year, the license headers need to be updated.
To update the license year:
-
Update the desired license-header regular expression in
org.eclipse.escet.root/misc/license-header/license-header-check.bash. -
Change the year in the source file headers, where
xxxxis the previous year,yyyyis the new year, andzzzzthe year after that:-
In Eclipse, select .
-
For Containg text enter:
([0-9]{4}), xxxx Contributors to the Eclipse Foundation. -
Enable Regular expression and disable Case sensitive.
-
For File name patterns enter
*. -
For Scope select Workspace.
-
Click Replace… and wait for the Replace Text Matches window to appear.
-
For With enter:
$1, yyyy Contributors to the Eclipse Foundation. -
Click OK.
-
If problems are found, review them and click Continue.
-
Again select .
-
For Containg text enter:
xxxx Contributors to the Eclipse Foundation. -
Click Replace… and wait for the Replace Text Matches window to appear.
-
For With enter:
xxxx, yyyy Contributors to the Eclipse Foundation. -
Commit the changes of the automatic regular expression replacements, to more easily see the subsequent changes.
-
Update the header of
org.eclipse.escet.setext.tests/test_models/models_invalid/char_cls_empty.setextmanually.
-
-
Check if anything was missed by searching for the previous year ().
-
Run
license-header-check.bashand fix the violations if there are any. -
Commit the remaining changes.
-
Create a license update issue for next year:
-
Go to https://gitlab.eclipse.org/eclipse/escet/escet/-/issues.
-
Sign in with your Eclipse Foundation account using the link at the top-right of the page.
-
Click New issue.
-
For Title enter
Update license headers for zzzz. -
For Labels select RelEng/DevOps and Type::Enhancement.
-
For Description enter
See the development documentation for the steps to follow. -
For Due data select the first day of the new year.
-
Click Create issue.
-
Application framework
The Eclipse ESCET application framework provides common functionality for applications within the Eclipse ESCET toolkit. The following topics explain the framework in more detail:
Introduction
The Eclipse ESCET application framework provides common functionality for applications within the Eclipse ESCET toolkit. It has several goals:
-
Provide a uniform end-user experience, for example in the form of uniform option dialogs.
-
Hide technical details from the end user, for example in the form of crash reports and user friendly error messages, instead of stack traces.
-
Provide support for applications to run both as a stand-alone Java program (say, from the command line), as well as within the Eclipse environment.
-
Provide the basic functionality needed by most applications, to reduce the overhead needed for developers to develop an application.
The documentation for this framework describes the issues that the application framework attempts to solve, and the way it solves them. It also provides guidance in implementing applications using the application framework.
Stand-alone execution versus Eclipse IDE
One of the goals of the application framework is to make it easier to allow applications to run as stand-alone Java command line applications, as well as run within the Eclipse IDE. The main problem faced when supporting general applications to run within Eclipse, is that such applications all run within the same instance of the Java Virtual Machine (JVM). In fact, a single application may have multiple instances running at the same time, within a single instance of the IDE. The following sections address the issues that arise when running within the IDE, and how the application framework handles them.
Application static information
Within Java programs, members can be defined with the static modifier.
Since multiple instances of an application may be running simultaneously, within a single instance of the IDE, one should avoid using static variables that contain information that is specific to a single instance of the application.
For instance, assume an application that maintains an integer counter, used to generate unique identifiers.
If defined in a class as follows:
public static int count = 0;and incremented when needed, the first instance of the application will run just fine.
Variable count starts at zero, and is incremented over and over again.
When a second instance of the application starts however, the static variable keeps its value, as the new application is started within the same Eclipse instance, and thus within the same JVM.
The count won’t start from zero, thus leading to different results for the application.
The conclusion is that one should be careful to avoid static variables that hold information specific to an application instance.
Application options
Applications often have settings, and they are generally passed as command line arguments. GUI applications however, often use a dialog to configure the options instead. To allow applications within the application framework to work in both scenarios, all applications should use the option framework.
See also the option framework section.
Stdin, stdout, and stderr
Command line applications generally obtain input from stdin, and write output to stdout and/or stderr streams. For applications running within the IDE, those streams are connected to the Eclipse application (IDE) as a whole, and not to the applications running within the IDE. To provide a uniform I/O interface, the application framework includes an I/O framework.
See also the I/O framework section.
Graphical User Interfaces (GUIs) and SWT
The Eclipse IDE uses the Standard Widget Toolkit (SWT) for its graphical user interface (GUI). To be compatible with the Eclipse IDE, all GUI applications should use SWT as well. In order for GUI applications to work seamlessly within the Eclipse IDE as well as stand-alone, the application framework automatically registers the main SWT display thread for stand-alone applications, and uses the Eclipse SWT display thread when running within the Eclipse IDE. This reduces the burden of having to register the main SWT display threads, but also avoids blocking and other thread related issues.
Using the GUI option, the GUI can be enabled or disabled. If disabled, headless execution mode is used, which disables creation of a SWT display thread, and thus disables all GUI functionality, including the option dialog.
Application termination
Within Java, the System.exit method can be used to immediately terminate an application, by terminating the JVM.
For applications running within the Eclipse IDE, this not only terminates the application, but the IDE as well.
As such, the System.exit method should never be used in applications that are intended to be executed within the IDE.
SIGINT
Stand-alone applications can typically be started from a the command line terminal window. Pressing Ctrl+C at such a command line terminal window terminates the currently running application (on Unix-based systems, this generates a SIGINT). Applications running within the Eclipse IDE however, don’t run in an actual command line terminal. Instead, they run within the IDE, and the stdin, stdout, and stderr streams are coupled to the Eclipse console view. The Eclipse console view does not support termination using the Ctrl+C key combination. Instead, Ctrl+C is used to copy console output to the clipboard. To remedy this situation, application framework applications running within Eclipse get a Terminate button with their console within the IDE, to allow for easy termination.
Furthermore, the application framework allows termination requests via the AppEnv.terminate method.
Application framework applications and threads should regularly call the AppEnv.isTerminationRequested method to see whether they should terminate.
See also the termination features of the Applications view.
Exceptions
Exceptions are Java feature that allows applications to report error conditions. Exceptions can generally be divided into two categories: internal errors, and end-user errors. Internal errors should generally not happen, and make the application crash. The application framework provides crash reports for end users to report crashes due to internal errors. The application framework also provides exception classes for end-user errors, to provide nice error messages, instead of stack traces.
See also the exception framework section.
System properties
Java uses system properties (System.getProperty method etc).
Those properties are global to the entire JVM, meaning they are shared between applications running within the Eclipse IDE.
The application framework provides functionality to maintain system properties on a per application basis, turning them into application properties.
All application framework applications should use the getProp* and setProp* methods in the AppEnv class instead of the property related methods in the System class.
This ensures that the application properties are used instead of the global system properties.
File paths and current working directory
One of the standard system properties in Java is the user.dir property, which refers to the current working directory, or more precisely, the directory from which the JVM was started.
Java doesn’t allow changing the current working directory.
The application framework however, maintains the current working directory on a per application basis.
Changing the current working directory is also supported.
Application framework applications should use the methods in the org.eclipse.escet.common.app.framework.Paths class to get and set the current working directory, to resolve relative paths, etc.
These methods also allow both Windows (\) and Unix (/) separators to be used in paths, on all platforms, transparently.
Furthermore, within the Eclipse IDE all projects are visible in the Project Explorer and Package Explorer views.
In order to allow importing of resources from other projects etc, it may be nice to allow end users to specify platform paths (plug-in paths or workspace paths).
Eclipse Modeling Framework (EMF) URIs, besides local file system paths, provide functionality for platform URIs as well.
EMF URIs can for instance be used to load models that are instances of an Ecore.
The Paths class mentioned above features methods to create such EMF URIs, from various sources.
Those methods also feature smart handling of platform:/auto/... paths, an addition to platform URIs, added by the application framework.
Such URIs are first resolved in the workspace, and if they can’t be found there, they are resolved in the plug-ins.
This allows for easier debugging, as the workspace always overrides the plug-ins.
The Application class
The org.eclipse.escet.common.app.framework.Application<T> class is the main class of the application framework.
All application should inherit from this abstract class.
The generic parameter <T> is further explained in the section about the I/O framework.
The next sections introduce the specific parts of the application framework. After that, you’ll find a section on how to implement your own application, using the application framework.
The exception framework
The application framework contains the exception framework. Its main goal is to hide stack traces from end users. Exceptions can generally be divided into two categories: internal errors, and end-user errors.
End-user exceptions
All exceptions that should be presented to the end user are considered end-user exceptions.
These messages should be written in terms that the end user should be able to understand.
For end-user exceptions, the exception framework does not display stack traces (at least not by default).
All end-user exceptions must implement the org.eclipse.escet.common.java.exceptions.EndUserException interface, and may inherit from the org.eclipse.escet.common.java.exceptions.ApplicationException class.
All applications that use the application framework must satisfy these requirements when the error message is to be presented to end users.
It is recommended to reuse existing application framework exceptions whenever possible.
Internal exceptions
All exceptions that are not to be presented to end users are considered to be internal exceptions. Internal exceptions crash the application and are always considered to be bugs. The application framework generates crash reports for internal errors, so that end users can easily report them. Also, stack traces are not shown on the console. They are however present in the crash report, along with among others information about the system, the Java version used, the application that crashed (name, version, etc), and if the OSGi framework is running, the available plug-ins etc.
Chained exceptions
Java supports the concept of chained exceptions.
The end-user exceptions of the application framework support this as well.
If an uncaught end-user exception needs to be presented to the end user, the message of the exception is printed to the console, prefixed with the ERROR: text.
All the causes of the exception are printed as well, each on a line of their own.
Those messages are prefixed with the CAUSE: text.
For exceptions that provide an end-user readable message, only that message is printed after the CAUSE: text.
For other exceptions, the simple name of the exception class, enclosed in parentheses, is printed between the CAUSE: text and the exception message.
All end-user exceptions (the ones inheriting from the org.eclipse.escet.common.java.exceptions.ApplicationException class), as well as all other exceptions explicitly designed as such (by implementing the org.eclipse.escet.common.java.exceptions.EndUserException interface) are considered to provide readable messages.
For other exceptions, it is assumed that they don’t.
This includes all exceptions provided by Java itself.
Development mode
Developers can enable the development mode option (DevModeOption class) to always get stack traces for all internal exceptions (thus for crashes, but not for end-user exceptions), instead of crash reports.
For more information, see the option framework section.
The development mode option is ideal for automated tests, where a stack trace on stderr is much more ideal than a crash report.
Exit codes
Application framework applications can terminate with the following exit codes:
-
0: Application finished without errors. -
1: Application finished after reporting an error to the end user. -
2: Application crashed after running out of memory. -
3: Application crashed for any reason other than running out of memory.
Note that applications themselves should always return a zero exit code. The other exit codes are generated automatically by the exception framework when applicable.
Any exceptions to these rules should generally be avoided, but otherwise must be clearly documented for end users.
The I/O framework
To provide a uniform I/O interface, the application framework includes an I/O framework. This framework is sometimes also called the output framework, as it mainly handles output. The main goals of this framework are:
-
Provide uniform stdin, stdout, and stderr support for applications running on the command line, or within the Eclipse IDE.
-
Provide a general framework for output, based on output components that can be registered and unregistered.
Output components
The I/O framework works with output components.
All output that the application generates, is given to the output components.
Each output component can decide for itself what to do with that output.
All applications include at least a StreamOutputComponent, that redirects stream output to the console.
For stand-alone applications, this means redirection to stdout and stderr.
For application running within the Eclipse IDE, this means redirection to a Console view.
Applications that only need to provide error, warning, normal, and debug textual output, the default output component interface (IOutputComponent) suffices.
Applications that want to provide additional (typed) output, should create a derived interface that inherits from IOutputComponent, and extends the interface with additional callback methods.
For an example of this, see the org.eclipse.escet.cif.simulator.output.SimulatorOutputComponent interface.
The OutputComponentBase class can be used as a base class for output components.
It implements the full IOutputComponent interface, but does nothing with the output that is generated by the application.
Derived classes can easily override one or more methods to process output.
Output provider
Each instance of an application has its own output provider. The output provider keeps track of the output components that are registered, and allows sending of output to the output components through static methods.
If an application uses the default IOutputComponent as its output interface, an instance of OutputProvider<IOutputComponent> can be used.
This will suffice for most applications.
If an extended output component interface is defined, the OutputProvider class should be extended to provide additional static methods.
For an example of this, see the org.eclipse.escet.cif.simulator.output.SimulatorOutputComponent class.
For details on how and where to create an instance of the output provider for an application, see the section on how to implement your own application.
Stdout and stderr
Command line applications generally write output to stdout and/or stderr streams. For applications running within the Eclipse IDE, those streams are connected to the Eclipse IDE as a whole, and not to the applications running within Eclipse. The I/O framework solves this issue, by providing a uniform I/O interface.
The org.eclipse.escet.common.app.framework.output.OutputProvider<T> class provides several static methods that can be used to generate output.
Several forms of output are supported by default:
-
Error output is automatically generated by the exception framework, for uncaught exceptions. It is however possible to manually generate error output, by using the
OutputProvider.errmethod. This could for instance be useful if multiple error messages are to be outputted. -
Warning output can be generated by applications, by using the
OutputProvider.warnmethod. The application framework counts the number of warnings generated by an application, and the count can be retrieved using theOutputProvider.getWarningCountmethod. -
Normal output can be generated by applications, by using the
OutputProvider.outmethod. To support structured output, the I/O frame maintains an indentation level, which can be increased and decreased one level at a time. -
Debug output can be generated by applications, by using the
OutputProvider.dbgmethod. To support structured output, the I/O frame maintains an indentation level, which can be increased and decreased one level at a time.
One of the default options of the application framework is the output mode option (OutputModeOption class).
It can be used to control what output gets forwarded to the output components.
For performance reasons, it may be useful to query whether certain output gets forwarded.
The OutputProvider class provides the dowarn, doout, and dodbg methods for this.
It should now be clear that application should never access System.out and System.err directly.
Instead, they should use the output provider.
The option framework
Applications often have settings, and they are generally passed as command line arguments. GUI applications however, often use a dialog to configure the options instead. To allow applications within the application framework to work in both scenarios, the application framework provides the option framework.
The option class
All options of applications that use the application framework, should be specified as application framework options.
Each option is a derived class of the org.eclipse.escet.common.app.framework.options.Option<T> class.
The generic type parameter <T> indicates that options are strongly typed with respect to their values.
Command line options and the option dialog
The option framework requires all options to work via the command line, but options can also support the option dialog. It is recommended for all options to support the option dialog. The option framework process options as follows:
-
All registered options are first initialized to their default values.
-
The pre-options hook for the application is fired.
-
The command line options are parsed.
-
If the command line options enabled the option dialog option (a standard application framework option that controls whether the option dialog is to be shown), the option dialog is shown. The option values as processed so far, are shown to the user in this dialog. The user can modify the options via the dialog and choose OK to continue.
-
If the user chose Cancel in the option dialog, terminate the application.
-
All registered options are reset to their default values. This also clears the remaining arguments option, if any.
-
The options set in the dialog are parsed. This overwrites the values of all options.
-
-
The post-processing hook is fired for all options that have it.
-
All option values are checked (validated).
-
The post-options hook for the application is fired.
Option categories
Options can be ordered into categories. Categories can be combined into a hierarchical structure. This allows the option dialog to show options per category, and allows the command line help message to show command line option help per category. In both cases, this adds structure to the possibly large amount of options, and makes it easier for end users to find the option they are looking for.
Instantiating options
For every option, there may be at most one instance. Therefore, never use the constructors of options directly. Instead use the following:
Options.getInstance(MyOption.class)to get an instance of an option.
Getting and setting option values
Applications don’t have access to the command line arguments. The option framework automatically process the command line arguments based on the options registered for the application. Applications always retrieve the values of options through static methods defined in the option classes.
Options are usually set via command line arguments, or via the option dialog. It is however also possible to set option values at run-time:
Options.set(MyOption.class, <value>);Option processing order
If possible, options should not depend on the order in which they are parsed. If the value of one option depends on the value of another option, use the post-processing hook to achieve consistency.
Command line option syntax
All options have a long form (--option), optionally with a value (--option=VALUE).
They can also have short form (-o), optionally with a value (-oVALUE or -o VALUE).
All arguments that do not start with a dash symbol (-) are considered to be the 'remaining arguments'.
It is possible to register one option that processes those remaining arguments.
Such special options have * as long option name.
Implementing your own options
Simply derive from the Option class, and study its API to implement your own options.
You can also look at existing options for best practices.
Furthermore, the option framework provides several options that can be used in applications:
-
BooleanOption: convenience base class for boolean options. -
FilesOption: multiple remaining arguments input file paths option. -
InputFileOption: single remaining argument input file path option. -
OutputFileOption: output file path option (--output/-o).
Standard options
The application framework provides several options that must be registered for every application:
-
DevModeOption: option to enable/disable development mode. Developers can enable this option to get stack traces in case of internal exceptions, instead of crash reports. See also the chapter on the exception framework. -
HelpOption: option to show the application help text at the console. -
LicenseOption: option to print the license text of the application at the console, and terminate the application. -
OptionDialogOption: option to show the option dialog. -
OutputModeOption: option to control the amount of output produced by the application. See also the I/O framework section. -
GuiOption: option to disable the GUI (enabled headless execution mode). See also the section on GUIs and SWT.
See also the section on how to implement your own application.
The compiler framework
For performance reasons, it can be better to generate and compile code at runtime, than to use an interpreter.
The Java compiler supports this.
However, in an Eclipse/OSGi environment, some additional effort is required to make it all work.
The application framework contains a compiler framework in the org.eclipse.escet.common.app.framework.javacompiler package.
It supports in-memory compilation of in-memory code, with full transparent OSGi support.
That is, whether used from inside the Eclipse IDE, or from a stand-alone application, the compiler framework takes care of the details.
The framework supports various representations of in-memory code, and can be extended with additional representations.
The compiler framework requires the use of a Java Development Kit (JDK). A Java Runtime Environment (JRE) is not sufficient.
How to implement your own application
This section more or less explains step by step how to implement your own application, by using the application framework.
-
Decide whether it is enough to use the
IOutputComponentinterface, or that you need more. See also the I/O framework section. -
Create a new class, deriving from
Application. -
Add a
mainmethod to your application class. For instance:/** * Application main method. * * @param args The command line arguments supplied to the application. */ public static void main(String[] args) { MyApp app = new MyApp(); app.run(args, true); }This allows for standalone execution.
-
Add constructors as needed. You’ll probably want to implement some or most of the constructors provided by the
Applicationclass. In order to support standalone execution, the following constructor is required:/** Constructor for the {@link MyApp} class. */ public MyApp() { // Nothing to do here. }In order to support the ToolDef
apptool, which can be used to run application framework applications from ToolDef scripts, the following constructor is required:/** * Constructor for the {@link MyApp} class. * * @param streams The streams to use for input, output, warning, and error streams. */ public MyApp(AppStreams streams) { super(streams); }This constructor is also required by the
ChildAppStarterclass, to support starting one application framework application from another application framework application. -
Implement the mandatory methods
getAppNameandgetAppDescription. -
Implement mandatory method
getProvider. If you useIOutputComponent, then you can implement it as follows:return new OutputProvider<>();If you don’t use
IOutputComponent, return a new instance of a derived class ofOutputProviderthat implements the derived interface ofIOutputComponent. -
If you don’t use
IOutputComponent, override thegetStreamOutputComponentmethod, and return a new instance of a derived class ofStreamOutputComponentthat implements the derived interface ofIOutputComponent. Such a class usually ignores all other output, and thus behaves exactly asStreamOutputComponent, but implements the full output interface of the application. -
Implement mandatory method
getAllOptions. You’ll need to return an option category that wraps the actual option categories of the application. Use thegetGeneralOptionCategoryto obtain the default application options category, which must always be the first category of options for your application. An example of an implementation of this method:@Override @SuppressWarnings("rawtypes") protected OptionCategory getAllOptions() { OptionCategory generalOpts = getGeneralOptionCategory(); OptionCategory debugOpts = new OptionCategory("Debug", "Debugging options.", list(), list(Options.getInstance(DebugOption.class))); OptionCategory options = new OptionCategory("My Application Options", "All options for My Application.", list(generalOpts, debugOpts), list()); return options; } -
Implement mandatory method
runInternalwith the actual application code. -
Override optional method
getHelpMessageNotesif applicable. -
Override optional methods
preOptionsandpostOptionsif applicable. -
Override optional method
getAppVersionif applicable.
The runInternal method
Some things to consider when implementing the runInternal method:
-
If you want to support stand-alone execution, register all Eclipse Modeling Framework (EMF) metamodels with the EMF metamodel registry. Also register any parsers, constraints, etc. For instance:
if (!Platform.isRunning()) { // Register languages and parsers for stand-alone execution. LanguageRegistry.register...(...) } -
The start of the
runInternalmethod is a good place to add output components, as all options have been fully processed at this point. Output components can be registered by using the application’s output provider (though static methods). -
The code in this method and all code directly or indirectly executed by this method, should regularly call the
AppEnv.isTerminationRequestedmethod, to find out whether the application should be terminated. -
For the return code of this method, always use value zero, to indicate successful termination. Other exit codes are automatically generated by the exception framework, if applicable. See also the exit codes section.
Application registration
Applications that use the application framework maintain their own data. This includes options, output components (via an output provider), streams, etc. Only a single application can be registered for each thread. Only once the application terminates and automatically unregisters itself, can a new application register itself in that thread. To run multiple applications in parallel, simply run them on different threads.
Multi-threaded applications
All data stored for the application is wrapped in the AppEnvData class, and stored by the AppEnv class, on a per-thread basis.
If your application uses multiple threads, you need to register each thread with the application framework.
Use the AppEnv.registerThread method for this.
This method requires the current application environment data as parameter, which may be obtained by using the AppEnv.getData method.
To avoid managed memory leaks, always unregister threads once they are no longer used, by using the AppEnv.unregisterThread method.
Unit tests
If unit tests use methods that depend on the application being registered, then the unit test will need to register an application.
Examples of method using the application framework are methods that use options, or produce output via the application framework.
Especially for unit tests, the AppEnv.registerSimple method can be used to register a dummy application.
This method uses a default application environment, without an actual application, registers a default stream output provider, sets the output mode to errors and warnings only (no normal or debug output), and disables development mode.
It can be used in a unit test class as follows:
/***/ @BeforeAll
public static void oneTimeSetUp() {
AppEnv.registerSimple();
}
/***/ @AfterAll
public static void oneTimeTearDown() {
AppEnv.unregisterApplication();
}If any options are used, they will need to be available as well.
For instance, one could add the following to the oneTimeSetUp method, or at the start of the actual unit test method:
Options.set(SomeOption.class, <value>);Running an application from another application
As noted above, only a single application can be registered for a single thread. To start one application from another application, simply run the second application in a fresh thread. In the new thread, do the following:
-
Construct the child application, using a constructor with the
AppStreamsargument, to pass along the streams from the parent application. -
Set the current working directory to the current working directory of the parent application.
-
Obtain the Eclipse IDE console (if any) from the parent application, and couple it the child application.
-
Run the child application.
After the child application thread finishes, make sure you:
-
Restore the coupling between the Eclipse IDE console (if any) and the parent application.
-
If the child application finished due to a termination request, request termination for the parent application.
-
Decide what to do with the exit code of the child application. If it is non-zero, you’ll probably want to terminate the parent application.
To make it easier to follow this approach, the ChildAppStarter.exec methods can be used.
Execution
Application framework applications can be executed in the following ways:
-
As plain Java application, from the command line.
Using the GUI option, the application can be executed either with full GUI support, or as headless application.
The OSGi framework will not be running, and the Eclipse workbench will not be available.
-
As application within the Eclipse IDE, with full GUI support.
The OSGi framework will be running, and the Eclipse workbench will be available.
-
As headless Eclipse application.
Using the GUI option, the application can be executed either with full GUI support, or as headless application.
The OSGi framework will be running, but the Eclipse workbench will not be available.
The
org.eclipse.escet.common.app.framework.AppEclipseApplicationapplication can be provided to the-applicationcommand line argument of Eclipse to start any application framework application. This functionality is implemented by theorg.eclipse.escet.common.app.framework.AppEclipseApplicationwhich provides a generic implementation of Eclipse’sIApplicationinterface that supports execution of any application framework application.The following command line arguments are expected:
-
The name of the plug-in (OSGi bundle) that provides the application.
-
The full/absolute name of the Java class that implements the application. Must extend the
Applicationclass and have a parameterless constructor. -
The remaining command line arguments are the command line arguments for the application itself.
-
Design Structure Matrix (DSM) library
One way to find structure in a graph is by seeing it as a collection of clustered nodes, where two nodes within a single cluster are more connected to each other than two nodes in different clusters. In addition, in a lot of cases, there is a set of nodes that connect to many other nodes in the graph (or in terms of clusters, one cluster connects with many other clusters). Such a set of nodes is named a bus.
This library documentation describes how to perform such clustering and bus-detection at Java method level.
The following topics explain the library in more detail:
Code organization
For a user, the entry point is the DsmClustering.flowBasedMarkovClustering method which takes the following parameters:
| Parameter | Algorithmic name | Empirical useful range | Description |
|---|---|---|---|
|
- |
- |
Adjacency matrix between the nodes, non-negative element |
|
- |
- |
Labels of the nodes. |
|
μ |
Between |
Influence factor of distance between nodes. |
|
α |
Normally |
Number of steps taken each iteration in the Markov clustering. |
|
β |
Between |
Speed factor of deciding clusters. |
|
ε |
- |
Convergence limit. |
|
- |
- |
The bus detection algorithm to apply. |
|
- |
- |
Tuning factor for selecting bus nodes. Interpretation depends on the chosen bus detection algorithm. |
The function computes how to group the nodes into a bus and hierarchical clusters by shuffling the nodes into a different order.
The result is a Dsm instance, which contains how the original nodes were shuffled to obtain the result, a shuffled version of the provided adjacency matrix and labels, and a tree describing the nested clustering hierarchy, with the getShuffledBase and getShuffledSize methods providing the node offset and length of each group in the shuffled version.
Algorithm and code
The algorithm is defined in [Wilschut et al. (2017)]. The link between names of parameters in the algorithm and the code is listed in the Markov clustering function parameters table.
The algorithm finds a bus, and performs bottom-up clustering of both the bus nodes and the non-bus nodes.
The bus detection algorithm is coded in the BusComputing class, while a clustering step is handled in the ClusterComputing class.
All these operations work on or produce subsets of nodes.
A subset is represented by a BitSet instance in code, over nodes in its associated matrix.
The clustering hierarchy is stored in Group instances.
The Markov clustering algorithm however assumes a complete matrix rather than a subset of it, where previously found clusters are compressed into a single node.
This conversion is handled by the submatrix.SubMatrixFunctions functions that construct and use a SubNode translation table to convert the overall matrix to a sub-matrix, and convert clustering results in the sub-matrix back to groups in the overall matrix.
After all computing steps are finished, a Group hierarchy describes which nodes and groups belong to which cluster.
From this information a shuffle array is constructed, relating result nodes back to originating nodes.
That array is then used to construct the resulting labels and the resulting adjacency matrix.
Bus detection algorithms
The original bus detection mechanism, as introduced in [Wilschut et al. (2017)], is named the fixed-point algorithm.
When this algorithm is selected, double busInclusion corresponds to the parameter ɣ in the paper.
The top-k bus detection algorithm selects the nodes with the highest connectivity, where the number of nodes to select as bus nodes is supplied by the user.
References
-
[Wilschut et al. (2017)] T. Wilschut, L.F.P. Etman, J.E. Rooda and I.J.B.F. Adan, "Multilevel Flow-Based Markov Clustering for Design Structure Matrices", Journal of Mechanical Design, volume 139, issue 12, 2017, doi:10.1115/1.4037626
Multi-value Decision Diagrams library
This library provides a user-friendly pure Java implementation of Multi-value Decision Diagrams (MDDs).
The following topics explain the library in more detail:
Goals
Decision trees are a useful data structure to store a large amount of relations. Most software libraries in this area aim for maximum storage and efficiency, implement them with binary decision diagrams (BDDs) and leave all details of handling nodes to the end-application for maximum flexibility.
This library uses multi-value decision diagrams (MDDs) instead, and attempts to keep details of handling nodes away from the application programmer. The advantage of these choices is that using the library is simpler, in particular with variables that have more than two possible values. The downside is that this implementation is less feature rich, and is less efficient.
As a result, this library works well for applications that need to manipulate relations with many variables with a larger domain, where usage of the application is not expected to go near the limits of the computer running it.
Variables and relations
The elementary relation in a decision diagram is equality between a variable and a value in its domain, for example i == 5.
Normally, there is more than one variable, and relations use combined equalities through conjunction (the and operator) and disjunction (the or operator).
Example:
X ::= (i == 5 and j == 1)
or (i == 2 and j == 1)The example shows a relation named X that holds when j is equal to 1, and i must be either 2 or 5.
The library itself provides constant relations ONE to express true (the relation that always holds), and ZERO to express false (the relation that never holds).
Combining relations
You can have more than one relation at the same time and combine them. For example if you also have relations
X ::= (i == 5 and j == 1)
or (i == 2 and j == 1)
Y ::= i == 5 and k == 3then Z ::= X and Y becomes
Z ::= i == 5 and j == 1 and k == 3The i == 2 alternative of X does not occur in the new relation since Y does not hold for that value of i.
Also note that all equalities are preserved from both relations, the j == 1 equality and the k == 3 equality are part of Z even though only one of the input relations stated them.
The reason is that if an alternative in a relation does not say anything about a variable, it is assumed it may have any value (the not mentioned variable is independent).
This also works if both relations are a disjunction.
For example P ::= X and Q with
X ::= (i == 5 and j == 1)
or (i == 2 and j == 1)
Q ::= (i == 5 and k == 5)
or (i == 5 and k == 3)
or (i == 3 and k == 1)
or (i == 2 and j == 1 and k == 4)gives
P ::= (i == 5 and j == 1 and k == 5)
or (i == 5 and j == 1 and k == 3)
or (i == 2 and j == 1 and k == 4)All combined alternatives of X and Q that are not trivially false due to conflicting equalities become part of the result.
From a logical point of view the above is simple Boolean algebra, but if you change your view on what X and Q express you can see the hidden power of decision diagrams.
Instead of X holds when j is equal to 1 and i must be either 2 or 5, read X as a function from i to j, that is, when i equals 2 then j equals 1 or when i equals 5 then j equals 1.
Similarly, relation Q can be read as a function from i and j to k, that is, when i equals 5 then k becomes 5 or 3, if i equals 3 then k becomes 1, if i equals 2 and j equals 1 then k equals 4.
If you look at what P contains in the function view, you can see you get the conjunction of both functions.
In one X and Q step you computed the combined function for all values of all variables at the same time!
An example of this property is used below, computing the result of an assignment.
Computing
So far, relations just say when they hold or how input and output of functions relate. However, you can also use relations to compute new values by being creative with the variables.
For example, say you want to flip an integer variable between 0 and 1 in an assignment (if it is 0 it becomes 1, if it is 1 it becomes 0).
You would normally write i := 1 - i but how to express this assignment as a relation?
The key point is to understand that the i value at the left-hand side is not the same as the i value at the right-hand side.
The right-hand side value exists until performing the assignment, the value of the left-hand side exists only after the assignment.
For clarity, the left-hand side i is written as i+, and we get i+ := 1 - i.
Now this can be expressed as a function between variables i+ and i:
A ::= (i+ == 0 and i == 1)
or (i+ == 1 and i == 0)You can read the first line of the A relation as ‘when i equals 1, i+ must equal `0’.
With another relation that represents the value of all current variables like
C ::= i == 0 and j == 3you select the correct line in A with A and C, yielding relation U that says
U ::= i+ == 1 and i == 0 and j == 3Almost there, except i+ must become i and the existing i should be removed.
This is what variable replacement does.
Apply replace(i+, i) on U and you get a new D relation
D ::= i == 1 and j == 3This relation is just like the C relation, it contains all variables with their existing values.
In other words we computed i := 1 - i from state C, resulting in state D.
While this example is quite easy, there is no inherent upper limit to what you can consider to be an ‘assignment’. Basically anything that you can describe as a function between input and output works.
Thus if you construct a relation E that expresses the input - output relation of all edges of an automaton, and you have a relation C expressing the current state, then C and E followed by replace for all variables (assuming that E is complete for all variables), you get a new state C' containing the combined result of taking one of the edges.
Practical usage
After this short and possibly mind-blowing introduction on decision diagrams in particular in the multi-valued variation, below some practical information on using the common.multivaluetrees library.
Variables
As you typically work with variables in several use-kinds, like i and i+ in the explanation above, this has to be defined first.
The core functionality provided for that is in common.multivaluetrees.VarInfoBuilder.
The class is generic over the type of variables.
As a convenience, the common.multivaluetrees.SimpleVarInfoBuilder class has been created using common.multivaluetrees.SimpleVarVariable variables (with a name, a lower bound, and a number of valid values).
After creating an instance providing the number of use-kinds that you have, add the variables as you like.
The order of adding is also the order of the variable nodes in the tree from the root towards the bottom ONE or ZERO terminator nodes.
The elementary function is addVariable(<variable>, <use-kind>) which adds a node level for variable <variable> and usage index <use-kind> (running from 0 to the number of use-kinds excluding the upper bound).
As you usually want to have all use-kinds for a variable, and often want them on consecutive node levels in the tree, addVariable(<variable>) adds all use-kinds in one call.
For a list of variables, addVariablesGroupOnVariables(<list-variables>) does the same for each variable in the list.
First N use-kinds for the first variable, then N use-kinds for the second variable, and so on.
If you want the same use-kinds near each other instead, addVariablesGroupOnUseKind(<list-variables>) exists.
Each call adds one or more VarInfo instances to the builder.
A VarInfo instance is the equivalent of e.g. i and i+ above.
The VarInfoBuilder instance also stores the relation between variables and their VarInfo instances.
With a variable you can ask it for all related VarInfo instances (or just one instance), with a VarInfo instance you can ask for the associated variable.
Trees and relations
The VarInfo instances from the builder are used to construct multi-value nodes, and eventually trees of such nodes.
This is done in the common.multivaluetrees.Tree class, the work horse in multi-value diagram computations.
Constructing it is a simple Tree t = new Tree(); which gives you an empty tree.
Constructed relations in t are represented by common.multivaluetrees.Node objects.
These objects should be considered to be read-only.
They can be stored anywhere in the application.
Modifying a Node object is not possible, but you can create a new (updated) object and store that.
You can read the information inside a Node.
The only somewhat useful operation that you can perform on Node n is n.dumpGraphLines("a-description-of-n"); which dumps a human-readable representation of the relation expressed in the node.
You may however also want to check out t.dumpGraph(Node n) which should provide better output.
The Tree t object is where nodes are created and stored.
It provides the following features:
| Feature | Description |
|---|---|
|
Constant expressing the |
|
Constant expressing the |
|
Construct the elementary |
|
Construct a conjunction (‘and’ operator) of relations |
|
Construct a conjunction (‘and’ operator) of one or more relations. |
|
Construct a disjunction (‘or’ operator) of relations |
|
Construct a disjunction (‘or’ operator) of one or more relations. |
|
Construct an inverted relation (‘not’ operator) of relation |
|
Construct a new relation from relation |
|
Abstracts from the supplied variables. The variable is replaced by a disjunction of its children. |
|
Output a human readable description of relation |
-
The fool-proof way to build a relation from the ground up is to use
Node t.buildEqualityValue(VarInfo varInfo, int value), combined withNode t.conjunct(Node a, Node b)(‘and’ operator) andNode t.disjunct(Node a, Node b)(‘or’ operator) calls.There is also
Node t.buildEqualityIndex(VarInfo varInfo, int index)andNode t.buildEqualityIndex(VarInfo varInfo, int index, Node sub). These calls are more efficient, but ignore the lower bound (internally, the variable range is shifted to make the lower bound equal to0), and the latter function assumes you build the relation bottom up (VarInfoinstances of last to first calls in theVarInfoBuilder). -
The
Node t.replace(Node n, VarInfo oldVar, VarInfo newVar)is simple and has few requirements, but it is not very efficient variable replacement. For mass-replacement,Node t.adjacentReplacements(Node n, VariableReplacement[] replacements)is better where the variable replacement instances are constructed withVariableReplacement(VarInfo oldVar, VarInfo newVar). TheoldVarandnewVarvariables should be on adjacent levels in the tree, andreplacementsmust be ordered top-down. -
A somewhat exotic method is
Node t.assign(Node n, VarInfo varInfo, int index). It selects the relation where thevarInfovariable has theindexvalue (with shifted lower bound), and eliminates that variable as well.
Rail diagram generator
The Eclipse ESCET rail diagram generator makes it easy to generate pretty and simple to understand syntax specifications. The following topics explain the rail diagram generator in more detail:
-
A short introduction about the use of rail diagrams can be found in Introduction.
-
Hands-on examples are in the Examples section.
-
How to Fine-tune the output is described in Customizing output.
-
Using the application from the command line is explained in the Command-line arguments section.
-
The formal definition of the rail diagram input language is shown in Lexical syntax and Grammar.
-
And finally, helpful tips on debugging problems in the generator can be found in Debugging.
Introduction
Making pretty syntax specifications easy.
For languages, an often used specification of the grammar of the language in a user manual is some form of (E)BNF rules. However for people not used to reading them, it may be hard to understand what the rules say.
An alternative is to use syntax diagrams also known as railroad diagrams. These diagrams are often easier to understand for users that do not know (E)BNF.
A disadvantage of the syntax diagrams is that the diagrams have to be created. For a full language the number of diagrams can grow to over 50 pictures. To reduce the effort in creating them, tools have been developed by several persons. The tools vary in required program environment, accepted input, and quality of the output.
We are very fond of the CTAN rail package. It is written in TeX, and uses a C program to parse its input. We used it for all our languages. It is very good for creating diagrams in PDF documents, but much less useful in an Eclipse environment with online help web pages. Competitors did not seem to fit much better either, so the decision was made to make a Java program that behaves in much the same way as the CTAN rail package.
Files containing input for the Eclipse ESCET rail diagram generator use a .rr file extension by convention.
Examples
A number of examples are provided for those that hate reading. The input of the program is similar to EBNF with an extra feature for repetition.
Diagrams and sequences
DiagramName : A B C
;A diagram starts with its name, a colon, the syntax that should be shown (in this case the sequence A, B, C), and finally, a semicolon as terminator.
This gives the following result.
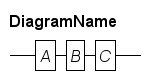
As rail diagrams are read from left to right, following a line without taking a sharp turn, the resulting image is not a surprise.
Choices
The second primitive is choice, where you pick one of the given alternatives.
As with EBNF, this is written with the pipe symbol |, like:
OneOfThem : A | B C | D ;This results in:
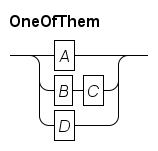
Note that as sequence has higher priority than choice, the B and C sequence forms one alternative.
You can use parentheses to break the priority chain, e.g.:
SequentialChoice : ( A | B ) ( C | D ) ;This gives a sequence of choices:
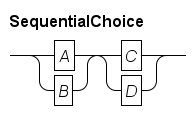
Optional
An optional part of the syntax can be described in multiple ways:
OptionalA1: () | A;
OptionalA2: A? ;This results in:
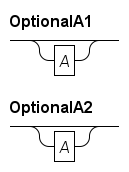
The dedicated optional syntax (?) is often more convenient than using the choice syntax.
Repetition
The core repetition primitive is alternating between two nodes:
Alternating : A + B ;This results in:
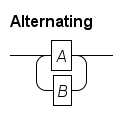
You can make one (or both) of the paths empty, which results in the normal EBNF repetition semantics.
Below, node A must occur at least once, while node B may also be skipped.
EmptyAlternating : ( A + () )
( () + B )
( () | ( B + () ) ) ;This gives:
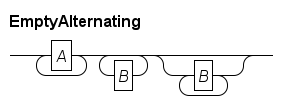
The third repetition is an alternative for the B sequence.
It avoids the caveat with repetition due to the right-to-left visiting order of the bottom path, made more clearly visible in the following example:
ABCD : (A B) + (C D) ;It results in:
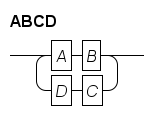
It describes EBNF AB(CDAB)*, and the tool translates it correctly, but the bottom path does not read nicely, as you have to read that part from right to left.
It is advised to avoid this case by changing the diagram.
Limit the second part of the + operator to one node, possibly by introducing an additional non-terminal.
Splitting long sequences
For rules that have a long sequence, the width of the diagram grows quickly beyond the width of the page. The best way to deal with that is to change the diagram, for example by moving a part of the sequence to a new non-terminal.
The program however does offer a quick fix around the problem at the cost of a less readable diagram. An example is shown below:
Abcdefgh : A B \\
D E F \\
G \\
H
;This gives:
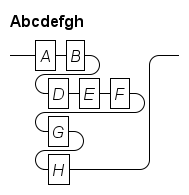
The double backslash breaks the ‘line’ and it continues below on the next line. You cannot break the empty sequence, and each row must have at least one node.
Referencing a path in the diagram
When explaining a diagram, it can be useful to refer to a path in the diagram. The program has a bracketed string for that:
Recursion : [nest] Recursion
| [exit] ()
;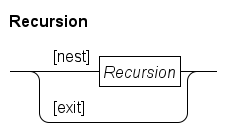
Now you can say that the [nest] path recursively applies the rule, while the [exit] path ends the recursion.
Terminals
Until now, all names in the diagrams have a rectangular box around them which means (by default) it is a non-terminal. The name used in the diagram input file is also the name displayed in the output.
Terminals in the diagram do not have a name, but show the concrete syntax instead.
The simplest way to write a terminal is shown in the first and second alternative.
They state the literal concrete syntax of the terminal surrounded by single or double quotes.
The third alternative introduces the internal name OTHER for the terminal and uses the properties file to translate the name to the actual syntax for that name.
Terminals : 'single'
| "double"
| OTHER
;Fragment of the properties file related to this diagram that says the terminal named OTHER should display else in its box:
terminal.token.OTHER: elseAnd the generated output is then:
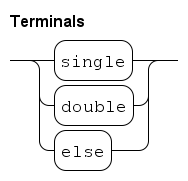
Meta-terminals
While grammars only have terminals and non-terminals, we found use for a third form in explaining the syntax of a language. In almost every language a few non-terminals are too trivial or too large to define precisely in a rail diagram. Common cases include literal numbers, literal strings, and sets of names that can be used for identifiers. Instead of defining the syntax of such a non-terminal in a diagram in full detail, the accompanying text of a diagram can define it in a few compact sentences. Such non-terminals thus have no defining rule and also no concrete syntax. We name these hybrid forms meta-terminals.
They are added in the diagram much like the third alternative above. A name is given to it in the diagram input file, and the properties file defines the associated displayed text. For example:
MetaTerminals : Identifier
;Fragment of the properties file related to this diagram stating the displayed text should be VariableName:
meta-terminal.token.Identifier: VariableNameAnd the generated output is then:
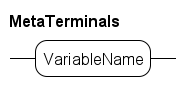
The text around the diagram should describe the allowed syntax of VariableName.
Meta-terminals have a rounded box around the name indicating lack of a definition elsewhere, but use the non-terminal font for its name indicating the written name is not taken to be as the literal text.
Further reading
In this section a hands-on explanation was given to get started making diagrams without spending a lot of time grasping all the details.
In the Grammar section the grammar of the rail diagram is explained in more detail.
If default behavior is not to your liking, layout and many other settings can be overridden in a properties file, see the Customizing output section for details.
Customizing output
The program can take a properties file to translate terminals and non-terminals. The same file can also contain settings to modify shape, color, fonts, and spacing of almost everything.
Syntax of the properties file
The properties file used by the program is a normal Java properties file. Its syntax is described in the Java 17 API Specification.
In short:
-
It is a file format that consists of lines of text.
-
Empty lines are allowed and are skipped.
-
Lines beginning with
#or!are considered to be comment lines and are ignored. -
Data lines contain key/value pairs.
-
By convention, properties files use the
.propsextension to their name.
Here, a key of a data line is a sequence of words, separated by a dot, for example, terminal.token.Identifier.
The key is followed by an optional but recommended separator character, either : or =.
The remainder of the line is the value part, where leading and trailing white space is removed.
The properties file format uses \ as continuation character to the next line and also as escape character.
Kinds of values
In the tables below, the properties keys recognized by the program are listed along with an example and an expected value.
This table lists the used expected values, and gives some more information about them.
| Type name | Examples | Description |
|---|---|---|
Boolean |
|
Boolean value to enable or disable a flag. |
RGB color |
|
Three integer numbers between |
Integer |
|
Integer value, usually with ‘pixel’ unit. |
Font name |
|
Name of the font to use.
The program currently supports the |
Font height |
|
Integer number specifying the point size of the font. |
Font style |
|
Style of the font.
The program currently supports |
Text |
|
Arbitrary text to display for a token. |
Global settings
The following settings affect background and the rail line.
| Property name | Value type | Description |
|---|---|---|
|
RGB color |
Color of the background of the generated image. |
|
Integer |
Width of the rail line. |
|
RGB color |
Color of the rail line. |
Diagram settings
The diagram settings configure the global layout of an image. At the top is a header line with the name of the rule, below it are one or more railroad pictures with some additional rail at both ends.
| Property name | Value type | Description |
|---|---|---|
|
Integer |
Amount of space above the header line. |
|
Integer |
Amount of space left of the header line. |
|
Integer |
Amount of space between the last railroad picture and the bottom of the diagram. |
|
Integer |
Minimum amount of space right of the header line. |
|
Integer |
Amount of space above each railroad picture. |
|
Integer |
Amount of space left of each railroad picture. |
|
Integer |
Horizontal length of the rail line before the railroad picture. |
|
Integer |
Horizontal length of the rail line after the railroad picture. |
|
RGB color |
Color of the diagram header text. |
|
Font name |
Font of the diagram header text. |
|
Font height |
Font size in points of the diagram header text. |
|
Font style |
Style of the diagram header text. |
Empty node
Each kind of node has a number of settings as well, starting with the simplest node, ().
| Property name | Value type | Description |
|---|---|---|
|
Integer |
Horizontal length of the empty node. |
Branch label
The bracketed string [refname] node configuration settings are listed below.
| Property name | Value type | Description |
|---|---|---|
|
Integer |
Amount of space at the left of the label text. |
|
Integer |
Amount of space at the right of the label text. |
|
Integer |
Amount of space above the label text. |
|
Integer |
Amount of space between the label text and the rail line. |
|
Integer |
Minimum horizontal length of the label node. |
|
RGB color |
Color of the label text. |
|
Font name |
Font used for the label text. |
|
Font height |
Font size in pt of the label text. |
|
Font style |
Font style of the label text. |
Name node
A name node is a string of text within a box. The text is often a single name, and the box may have rounded corners. At the left and right of the box, a rail line is connected.
First the configuration of the rail lines, followed by the configuration settings of the box and the text.
| Property name | Value type | Description |
|---|---|---|
|
Integer |
Horizontal length of the rail line at the left of the box. |
|
Integer |
Horizontal length of the rail line at the right of the box. |
There are three configurations for name and box. One for terminals, one for meta-terminals, and one for non-terminals. The structure of the settings is the same for all three, their default values are a little different, in particular in choices of corner radius and font.
Terminal text and box properties
| Property name | Value type | Description |
|---|---|---|
|
Integer |
Amount of horizontal space between the text and the box around the text. |
|
Integer |
Amount of vertical space between the text and the box around the text. |
|
Integer |
Radius of the corners of the box.
|
|
RGB color |
Color of the line of the box. |
|
Integer |
Width of the line of the box. |
|
RGB color |
Color of the terminal text. |
|
Font name |
Font used for the terminal text. |
|
Font height |
Height of the terminal text. |
|
Font style |
Style of the terminal text. |
Meta-terminal text and box properties
| Property name | Value type | Description |
|---|---|---|
|
Integer |
Amount of horizontal space between the text and the box around the text. |
|
Integer |
Amount of vertical space between the text and the box around the text. |
|
Integer |
Radius of the corners of the box.
|
|
RGB color |
Color of the line of the box. |
|
Integer |
Width of the line of the box. |
|
RGB color |
Color of the meta-terminal text. |
|
Font name |
Font used for the meta-terminal text. |
|
Font height |
Height of the meta-terminal text. |
|
Font style |
Style of the meta-terminal text. |
Non-terminal text and box properties
| Property name | Value type | Description |
|---|---|---|
|
Integer |
Amount of horizontal space between the text and the box around the text. |
|
Integer |
Amount of vertical space between the text and the box around the text. |
|
Integer |
Radius of the corners of the box.
|
|
RGB color |
Color of the line of the box. |
|
Integer |
Width of the line of the box. |
|
RGB color |
Color of the non-terminal text. |
|
Font name |
Font used for the non-terminal text. |
|
Font height |
Height of the non-terminal text. |
|
Font style |
Style of the non-terminal text. |
Token text translations
In the diagram input files, token names may be used, but terminals often contain other symbols. The translation between the token name and the text it should display can also be configured.
There are three groups of settings.
Different settings within a group only differ in the name of the token that they translate.
Such a name is listed here as <token-name>.
| Property name | Value type | Description |
|---|---|---|
|
Text |
The literal text to display in the diagram for terminal token |
|
Text |
The literal text to display in the diagram for meta-terminal token |
|
Text |
The literal text to display in the diagram for non-terminal token |
All tokens must have a different name. Both terminals and meta-terminals token lists are assumed to be complete. The non-terminal list is fully optional, and the default choice if a token name cannot be found. All missing entries use the token name as their text.
Note that the property file reader applies some interpretation to the text as well so what you enter in the file may not be what you get. Please check the property file syntax section for details.
Sequence
A sequence connects one or more child diagram nodes in one or more rows such that they are all visited in sequential order.
Its configuration settings cover the elements around the child nodes.
| Property name | Value type | Description |
|---|---|---|
|
Integer |
Amount of space before the first child at the first row. |
|
Integer |
Amount of space left of the left connecting vertical line to a next row. |
|
Integer |
If there is more than one row, the minimal amount of space between the right vertical line connecting a next row, and the vertical line up to the exit. |
|
Integer |
Minimal amount of space between the bottom of a row, and the connecting horizontal line to the next row beneath it. Also, the minimal amount of space between the same horizontal line and the top of the next row. |
|
Integer |
Radius of the arcs connecting horizontal lines with vertical lines. |
Choice
The choice node expresses a choice between one of the child diagram nodes.
Its configurable properties are:
| Property name | Value type | Description |
|---|---|---|
|
Integer |
Radius of the arcs connecting horizontal lines with vertical lines. |
|
Integer |
Minimal amount of vertical space between two child diagrams. |
Note that the space between the first and second child is not only influenced by the choice.padding.vertical setting, but also influenced by the choice.arc-radius, as two arcs have to fit vertically as well.
Repetition
The repetition node A + B expresses an alternating execution sequence A(BA)*.
The A child node is referred to as forward, as its execution runs normally from left to right in the diagram, while the B child is referred to as backward as its execution normally runs from right to left.
The repetition is also known as loop due to the circular shape of the node.
Its configuration settings are:
| Property name | Value type | Description |
|---|---|---|
|
Integer |
Radius of the arcs connecting horizontal lines with vertical lines. |
|
Integer |
Amount of vertical space between the nodes of the forward and backward sequences. |
|
Integer |
Amount of space left of the left vertical line. |
|
Integer |
Amount of space right of the right vertical line. |
The loop.padding.left and loop.padding.right become important when a diagram contains a sequence of repetitions.
If you set the left and right padding to 0, the following may happen:
SequenceLoops : (A + B) (C + D) ;This results in:
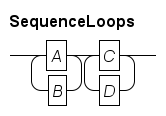
Other nodes all have some space at either end, making it less apparent in those cases.
Debugging properties
A diagram is actually a tree of simpler diagrams where at each node in the tree a set of position equations is solved for positioning all elements in its sub-tree. This happens in two sweeps through the tree. First a bottom-up computation of size and relative position of elements in their sub-tree is performed. In the second top-down sweep assignment of horizontal and vertical absolute offsets to all nodes is performed, giving all elements their final absolute position in the diagram. Output is produced by a walk over all nodes in the tree, and copying the elements with their absolute positions to the output.
There are several flags for generating detailed output of the above process to support debugging at several points in the computations.
Hierarchy
To view the tree hierarchy in the diagram, the debug.structure flag can be used.
| Property name | Value type | Description |
|---|---|---|
|
Boolean |
Dump internal structure of the diagram. |
Constraint solving
Positions are computed by solving two sets of constraint equations at each node in the tree, one for horizontal positioning, and one for vertical positioning.
The debug.equations flag shows the variables and equations, the debug.solver shows the solving process.
Due to the large number of variables and equations in a typical diagram, enabling these settings produces a lot of detailed debug output.
| Property name | Value type | Description |
|---|---|---|
|
Boolean |
Dump positioning equations for the graphical elements. |
|
Boolean |
Dump reasoning and deciding edge position values for the graphical elements. |
Coordinates
To debug problems in produced output, the following flags are useful.
The debug.rel_coordinates flag shows position information at each level of the tree separately, this is mostly useful to find problems at a single level of a diagram.
The debug.abs_coordinates flag shows the same position information, except all coordinates use the same top-left origin, enabling verification of positions between different levels in the hierarchy.
| Property name | Value type | Description |
|---|---|---|
|
Boolean |
Dump coordinates of the graphical elements and child node positions within each element. |
|
Boolean |
Dump absolute coordinates of the graphical elements and child node positions of the diagram. |
Note that positions are stated as inclusive horizontal and vertical edge positions everywhere.
This means that element x[1—1], y[1—2] is one unit wide horizontally, and two units vertically.
Also, an element x[2—7], y[1—2] is directly next to the previous element, there is no space between them.
Zero width or height is shown as an interval with the first value larger than the second value, for example x[4—3].
Default property values
The default values for the various properties are as follows:
# Background.
diagram.background.color: 255 255 255
# Rail.
rail.linewidth: 1.0
rail.color: 0 0 0
# Diagram rule.
rule.padding.top: 10
rule.padding.left: 10
rule.padding.bottom: 10
rule.padding.right: 10
rule.diagram.padding.top: 10
rule.diagram.padding.left: 10
rule.diagram.lead.width: 20
rule.diagram.trail.width: 20
# Choice.
choice.arc-radius: 10
choice.padding.vertical: 5
# Loop.
loop.arc-radius: 10
loop.padding.vertical: 5
loop.padding.left: 5
loop.padding.right: 5
# Sequence.
sequence.padding.first-row.prefix: 0
sequence.padding.other-row.prefix: 5
sequence.padding.row.suffix: 5
sequence.padding.interrow: 8
sequence.arc-radius: 10
# Branch label.
branch-label.padding.left: 5
branch-label.padding.right: 5
branch-label.padding.top: 5
branch-label.padding.bottom: 5
branch-label.min-width: 5
branch-label.text.color: 0 0 0
branch-label.text.font: SansSerif
branch-label.text.font.size: 16
branch-label.text.font.style: plain
# Empty node.
empty.width: 10
# Name node, width of the entry and exit connections.
name.rail.entry.width: 5
name.rail.exit.width: 5
# Header font and text.
diagram-header.text.color: 0 0 0
diagram-header.text.font: SansSerif
diagram-header.text.font.size: 16
diagram-header.text.font.style: bold
# 'terminal' name properties.
terminal.name.padding.horizontal: 5
terminal.name.padding.vertical: 5
terminal.corner.radius: 12
terminal.box.color: 0 0 0
terminal.box.linewidth: 1.0
terminal.text.color: 0 0 0
terminal.text.font: Monospaced
terminal.text.font.size: 18
terminal.text.font.style: plain
# 'meta-terminal' name properties.
meta-terminal.name.padding.horizontal: 5
meta-terminal.name.padding.vertical: 5
meta-terminal.corner.radius: 12
meta-terminal.box.color: 0 0 0
meta-terminal.box.linewidth: 1.0
meta-terminal.text.color: 0 0 0
meta-terminal.text.font: SansSerif
meta-terminal.text.font.size: 16
meta-terminal.text.font.style: plain
# 'nonterminal' name properties.
nonterminal.name.padding.horizontal: 5
nonterminal.name.padding.vertical: 5
nonterminal.corner.radius: 0
nonterminal.box.color: 0 0 0
nonterminal.box.linewidth: 1.0
nonterminal.text.color: 0 0 0
nonterminal.text.font: SansSerif
nonterminal.text.font.size: 16
nonterminal.text.font.style: italic
# Token text properties:
# terminal.token.<tokname>: <toktext>, should always be fully specified.
# meta-terminal.<tokname>: <toktext>, should always be fully specified.
# nonterminal.token.<tokname>: <toktext>, with <toktext> optional, default value is <tokname>.
# Debugging support, ordered by topic.
debug.structure: false
debug.equations: false
debug.solver: false
debug.rel_coordinates: false
debug.abs_coordinates: falseCommand-line arguments
The railroad diagram application has several command line arguments. The following command line arguments can be specified, in the given order:
-
The path to the input file that should be processed by the generator. The file should contain a railroad diagram specification, like shown in Examples.
-
The path to the output image file.
-
The requested output format. Specify
imagesfor a normal rail diagramPNGimage. Instead,dbg-imagescan be used to debug the diagram generator. -
Optionally, the path to the configuration file to use, as explained in the Customizing output section. If provided, the configuration file is used for customizing diagram layout. If not provided, the default configuration is used.
Lexical syntax
Whitespace
Spaces, tabs, and new line characters are supported as whitespace. Whitespace is ignored (except in the literals described below), but can be used to separate tokens as well as for layout purposes. The use of tab characters is allowed, but should be avoided if possible, as layout will be different for text editors with different tab settings. You may generally format the input as you see fit, and start on a new line when desired.
Examples:
# Normal layout.
DiagramName : A B C
;
# Alternative layout.
DiagramName
: A
B C
;Comments
Comments start with a hash symbol (#) and end at the end of the line.
Comments are ignored.
Examples:
DiagramName : A B C ; # CommentTerminals
The following terminals are defined:
Identifier-
An identifier. Defined by the regular expression:
[\-A-Za-z0-9_]+. They thus consist of dashes (-), letters, digits and underscores (_).Examples:
Expression ABC_DEF ABC-DEF BracketedString-
A bracketed string. Defined by the regular expression:
\[([^\\\]\n]|\\[\\\]])*\]. They are thus enclosed in square brackets ([and]). They must be on a single line and must thus not include new line characters (\n, Unicode U+0A). To include a closing bracket (]), it must be escaped as\]. Since a backslash (\) serves as escape character, to include a backslash it must be escaped as\\.Examples:
[literal] [line-break] [abc\]def] [abc\\def] SingleQuotedString-
A single-quoted string literal. Defined by the regular expression:
'([^\\'\n]|\\[\\'])*\'. These literals are enclosed in single quotes ('). They must be on a single line and must thus not include new line characters (\n, Unicode U+0A). To include a single quote (') in a string literal, it must be escaped as\'. Since a backslash (\) serves as escape character, to include a backslash in a string literal it must be escaped as\\.Examples:
'hello world' 'abc\'def' 'abc\\def' DoubleQuotedString-
A double-quoted string literal. Defined by the regular expression:
\"([^\\\"\n]|\\[\\\"])*\". These literals are enclosed in double quotes ("). They must be on a single line and must thus not include new line characters (\n, Unicode U+0A). To include a double quote (") in a string literal, it must be escaped as\". Since a backslash (\) serves as escape character, to include a backslash in a string literal it must be escaped as\\.Examples:
"hello world" "abc\"def" "abc\\def"
Grammar
The toplevel grammar rule of the application is Specification.
It is a sequence of rules, each terminated by a semicolon.
One specification creates one output file.
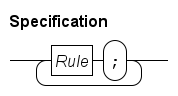
A Rule is a possibly named railroad.

A Railroad is one or more choice alternatives.
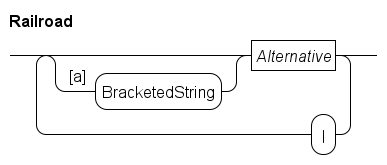
The BracketedString like [a] can be used to denote specific points in the diagram allowing you to refer to such points from the explanatory text.
An Alternative has a sequence of one or more factors.
The optional ? character makes a factor optional.
By appending the [loop] part, the sequence can be repeated.
The + requires at least one sequence, the * also allows 0 repetitions, resulting in an empty sequence.
The second Factor defines the syntax on the way back to the start.
Note that parentheses are required in the second Factor if is it more than one node.
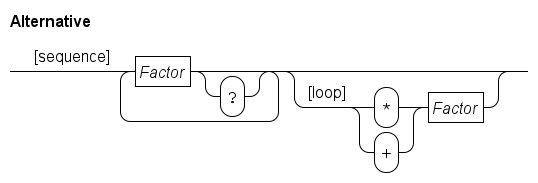
Note that together with | above and the empty sequence () below, you can write all loops using the + infix operator.
The Examples section explains this as well.
In an alternative, Factor is a single token:
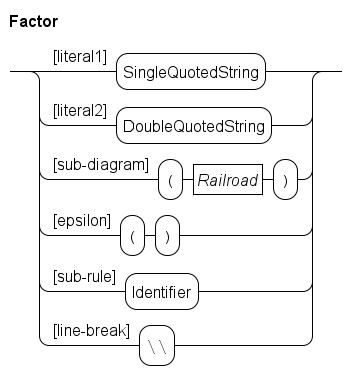
The [literal1] and [literal2] choices show the text of the string.
Surrounding quotes are dropped.
There are two forms of literals to simplify using single or double quote literals in the diagrams.
The [sub-diagram] choice allows nesting of sequence, choice, and repetition, enabling construction of more complicated diagrams.
The [epsilon] choice is the empty sequence.
The [sub-rule] choice enables giving the name of another diagram to process.
Finally, the [line-break] choice can be used to split a long sequence of factors into multiple rows.
In general, its use should be avoided as it often leads to less pretty diagrams.
Instead, try to re-organize rules or diagrams.
Debugging
When the output does not look correct, the generator also provides tools for analyzing such problems. This section starts with a global description of how a railroad diagram is computed and painted, followed by an explanation of how to relate errors in the image to problems in the code.
Global internal structure of the generator
Generating a rail diagram picture starts by reading the .rr input diagram file and converting it to a tree of nodes.
There are elementary nodes such as an empty node, a node with a name for terminals, meta-terminals and non-terminals, and the bracketed reference name node.
There are also container nodes, the sequence node, the choice node, and the loop node.
They combine and organize their child nodes, leading to paths from begin to end in the diagram, stored as a tree of nodes.
The root node is a diagram node that contains the name of the diagram and a sequence of rules in the diagram.
The second step is to convert nodes in the tree to elements in a bottom-up traversal through the nodes. An element is a rectangular area in the picture that completely displays that node and all its children. An element also has a horizontal connector for linking it with other elements. Inside an element a collection of graphics (text, quarter arcs, and lines) is created to visualize the flow through the element from the connector at one side to the connector at the other side. Non-leaf nodes also incorporate the elements of their children. Finally, the element and its contents is given a size and relative position. At the parent level the element can thus be seen as a black box with known size and connection points.
Assigning size and relative positions to content in an element is not a trivial process.
Usually several graphics are used in a single node.
Choice and loop nodes even have multiple independent chains of graphics that connect again at the extremes of the element.
To avoid complex computations in assigning sizes and positions, the generator instead introduces variables for positions and sets equality constraints a + val = b (position a is exactly val units away from position b) and/or less-equal constraints a + val ⇐ b (position a is at least val units away from position b).
A solver computes values for all the variables using the constraints and derives positions (and thus also sizes) for the element and its content.
At the end of the second step it is known how large the diagram should be. The third step is then to create an image of the appropriate size and traverse the tree again, painting all graphics onto the image. Once that is done, the image is written to the file system, and the job is done.
Analyzing output
Hopefully it will not happen, but you may get output like the following diagram:
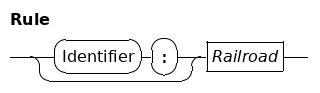
By resizing the image the problems are easier to spot:
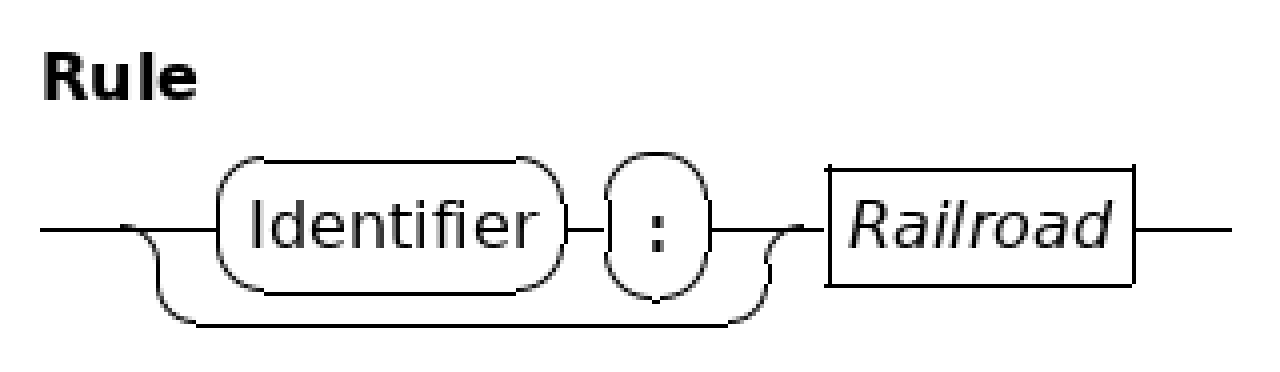
Obviously something is not right here as various lines and arcs are not connected properly to each other. Unfortunately, what the cause for these misalignments is doesn’t become clear. For example, the arc at the left is clearly above the line it should connect to, but is the arc too high or the line too low? To decide where the cause of the problem lies, you need to do some analysis first.
The generator can produce output about how it derives its positions in a diagram.
This is controlled by a number of debug-properties in the properties file.
The debug.structure property gives the high level element structure, showing how the diagram is built.
To understand what an element draws where, the debug.abs_coordinates property is useful in particular when you need to relate positions with other elements.
Printed positions in the output should also be the position in the image of the elements if you start counting at (0, 0) for the top-left pixel in the image where positive X axis is to the right and positive Y axis is down.
This approach generally finds the element where it goes wrong, and from there it is relatively easy to find the code that generates the element, the variables and the constraints.
There is however a level beyond linking positions in the image to element positions.
The printed positions from the debug properties say where the generator believes that a graphic should be.
That does not mean painted pixels in the image of that element also actually always end up at the right spot.
In other words, the painting code could be wrong too and paint pixels outside its element, omit some pixels, or paint some pixels twice.
Visual inspection of the result may not always show that information.
To fight this problem, the generator also has a --format=dbg-images option value.
It also produces rail diagram images, but instead of a pretty diagram it shows position and painting information.
After enlarging it looks like:
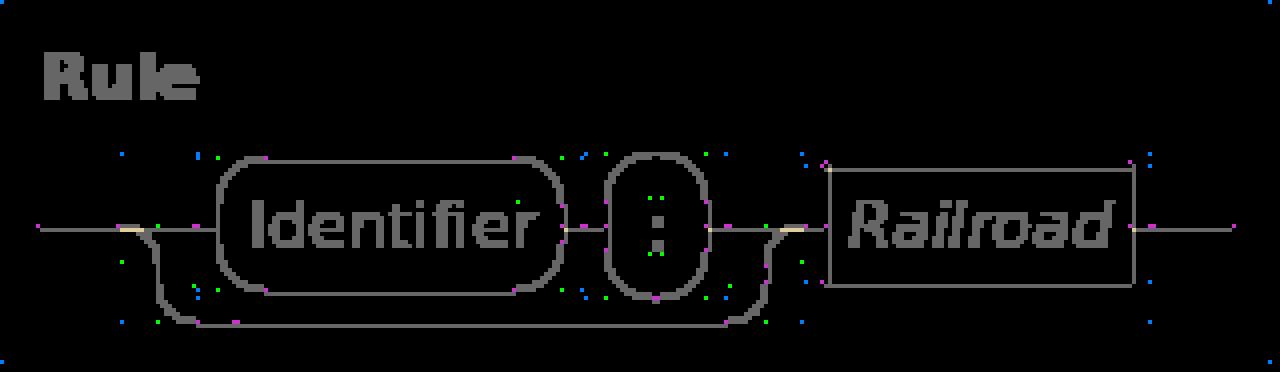
Background is black, and any pixel in the diagram that is different from the background is grey or yellow. The arcs and text thus look very fat since they have a lot of anti-aliasing pixels to smooth their edges.
The grey is mostly not very interesting as long as they are at the expected spot, those pixels are painted once and that is also what you would expect. Yellow pixels are painted more than once. Light yellow pixels that you see are painted twice, there are also a darker yellow colours for indicating touching the same pixel even more often.
Some yellow exists by design, when an arc diverts or merges with a line, some overlap exists to simplify drawing the image. The picture however also has other yellow pixels at the right side of the name boxes. The latter should not be there, as graphics should not overlap except when connecting an arc to a line. These pixels mean that either the horizontal line is one pixel too much to the left or the vertical line is one pixel too far to the right.
To decide what is wrong you need to check graphic positions.
The other colours give much of that information.
Pink pixels indicate where the computed graphics expect connections by another graphic.
For example, the two pink pixels at the top of the Identifier box are from the arcs.
They expect the horizontal line to connect there, but in reality the line is painted one pixel below that position.
You see the same pattern happen at other horizontal lines as well.
The conclusion here is thus that the painting code of a horizontal line is painting one row too low.
In a correctly painted image there should not be pink pixels except at the far left and far right of leading and trailing lines and around the square box of a non-terminal. (The reason for these exceptions is that normal horizontal and vertical lines are used there, but they don’t know there is no other graphic connected there.) Those pink pixels should still properly be aligned with the line though.
The green pixels in the image show the center point of the arc (at the corner of the green pixel furthest away from the arc) as well as the opposite corner, thus allowing checking that the arc pixels do not exceed their box.
Last but not least, the blue pixels show the corners of sub-elements as listed in the debug.structure output.
It simplifies finding bounding box positions.
In this image those pixels show a problem with the outermost diagram element.
At the top-left corner of the image the pixel is at the very edge of the image while at the bottom-right there are black pixels around it.
The latter shouldn’t happen, so it points to a bug where the image size is not computed properly.
SeText scanner/parser generator
SeText is a textual syntax specification language and associated scanner/parser generator. It can be used to specify the syntax of a language, and automatically generate a scanner and LALR(1) parser(s).
For the purpose of this documentation, it is assumed that the reader:
-
Is familiar with scanner/parser generators (for example yacc/bison and lex/flex).
-
Is familiar with scanner and LALR(1) parser technology, including regular expressions and BNF notation.
-
Understands the limitations of the LALR(1) algorithm.
The following topics explain the SeText language and tools in more detail:
SeText lexical syntax
SeText supports the following comments:
-
Everything after
//until the end of the line is a comment. -
Everything from
/*up to the next*/, possibly spanning multiple lines, is a comment.
SeText keywords may be used by escaping them with a $ character.
Whitespace (spaces, tabs, and new lines) are essentially ignored.
Specifying lexical syntax using SeText
Terminals can be specified as follows:
@terminals:
@keywords Operators = and or;
@keywords Functions = log sin cos tan;
end
@terminals:
IDTK = "$?[a-zA-Z_][a-zA-Z0-9_]*" {scanID};
endHere we specified two groups of terminals.
The first group specifies two keyword (sub-)groups, named Operators and Functions.
For these keywords (and, or, log, etc), terminals are created (ANDKW, ORKW, LOGKW, etc).
Furthermore, the keyword group names (Operators and Functions) may be used as non-terminals in the grammar, to recognize exactly one of the keyword terminals created for that keyword group.
The second group specifies an IDTK terminal, defined by a regular expression (see below).
The {scanID} part indicates that the resulting tokens should be passed to the scanID method in the hooks class (see below), to allow post-processing.
Post-processing methods are also allowed for keyword identifiers, such as sin and cos in the example.
SeText generated scanners use longest match when recognizing tokens.
If two or more terminals recognize the same longest match, priorities are used to resolve the conflict.
For the example above, the first group of terminals has priority over the second group, thus giving the keywords priority over the identifiers.
That is, @terminals groups listed earlier in the specification have higher priority than @terminals groups listed later in the specification.
If two terminals accept the same input, and they are defined within the same group (they have the same priority), then the specification is invalid.
It is also possible to use scanner states:
@terminals:
"//.*";
"/\*" -> BLOCK_COMMENT;
@eof;
end
@terminals BLOCK_COMMENT:
"\*/" ->;
".";
"\n";
endThe first group of terminals is for the default state, as no state name is specified.
Single line comments (// ...) are detected using the first regular expression.
This expression is not given a name, and can thus not be used in parser rules.
The second regular expression detects the start of block comments (/*) and switches the scanner to the BLOCK_COMMENT state.
The second group of terminals is detected only when the scanner is in the BLOCK_COMMENT state, as indicated by the BLOCK_COMMENT state name after the @terminals keyword.
Everything except for the end of the comment is ignored (no name for the terminals, and no new scanner state).
The end of block comments (*/) makes the scanner go back to the default scanner state (arrow without state name).
The @eof terminal indicates that end-of-file is allowed in a scanner state (in this case, the default scanner state).
For every scanner, the name of the Java class to generate should be specified, as follows:
@scanner some.package.SomeScanner;The scanner class must not be a generic class. Imports (see below) can be used to shorten the specification of the Java class name.
Shortcuts can be used for reuse of regular expressions:
@shortcut identifier = "$?[a-zA-Z_][a-zA-Z0-9_]*";
@terminals:
ID2TK = "{identifier}.{identifier}";
ID3TK = "{identifier}.{identifier}.{identifier}";
endIt is possible to use shortcuts in other shortcuts, as long as a shortcut is defined before its use.
Regular expressions
Regular expressions are enclosed in double quotes. Within them, the following are supported:
-
afor charactera, for anya(special characters need escaping). -
\nfor the new line character (Unicode U+0A). -
\rfor the carriage return character (Unicode U+0D). -
\tfor the tab character (Unicode U+09). -
\afor charactera, for anya(especially useful for escaping special characters). -
\\for character\(escaped). -
\"for character"(escaped). -
(x)for regular expressionx(allows for grouping). -
xyfor regular expressionxfollowed by regular expressiony. -
x*for zero or more times regular expressionx. -
x+for one or more times regular expressionx. -
x?for zero or one times regular expressionx. -
.for any ASCII character except\n(new line, Unicode U+0A). -
x|yfor either regular expressionxor regular expressiony(but not both). -
[abc]for exactly one of the charactersa,borc. -
[a-z]for exactly one of the charactersa,b, …, orz. This notation is called a character class. Note that the ranges of characters are based on their ASCII character codes. -
[^a]for any ASCII character except for charactera. This notation is called a negated character class. -
{s}for the regular expression defined by shortcuts.
To include special characters, they must always be escaped, wherever they occur in the regular expression.
For instance, regular expression [a\^] recognizes either character a or character ^ (but not both).
Here the ^ character is escaped, as it is a special character (it may be used at the beginning of a character class to invert the character class).
New lines are not allowed in the regular expressions themselves. Obviously, it is possible to detect new lines using regular expressions.
Terminal descriptions
Terminals can be given an end user readable description (just before the semicolon), for use in parser error messages:
@terminals:
@keywords Operators = and // "and"
or; // "or"
IDTK = "[a-z]+" [an identifier]; // an identifier
ID2TK = "[A-Z]+" [ an identifier ]; // an identifier
ASNGTK = ":="; // ":="
@eof; // end-of-file
X = "[abc]"; // X
"[def]"; // no descriptionKeyword literals (ANDTK and ORTK in the example above) have the keywords surrounded by double quotes as default description.
Similarly, terminals defined by regular expressions without choice (no character classes, star operators, etc) and using only 'graphical' characters (no control characters, end-of-file, new lines, etc) also have the literal text that they match (surrounded by double quotes) as default description (see ASGNTK in the example above).
The end-of-file token has end-of-file as default description.
Keywords that don’t have a description and don’t have default descriptions as described above, get the name of the terminal as description (see X in the example above).
If they don’t have a name, they have no description.
Nameless terminals are not used by the parser, and therefore do not require a description. The end-of-file terminal has a default description, and can not be given a custom description. Giving a terminal a custom description if it already has a default description, leads to a warning.
Imports
Java classes/types can be specified in SeText specifications using their fully quantified names, optionally with generic type parameters:
java.util.String
java.util.List
java.util.List<java.util.String>but it is also possible to use imports:
@import java.util.String;
@import java.util.String as string;
@import java.util;
@import java.util as u;The first import imports java.util.String as String.
The second imports the same type as string.
The third import imports the java.util package as util.
The fourth import imports that same package as u.
After these imports, the following all refer to the java.util.String Java type/class:
java.util.String
util.String
u.String
String
stringIt is also possible to import generic types, with their type parameters instantiated:
@import java.util.List<java.util.String> as stringListallowing stringList to be used as a short form for java.util.List<java.util.String>.
Note that it is not possible to use imports to shorten other imports.
Finally, note that Java types where the first part of the identifier (the part before any dot) does not refer to an import, are considered absolute. This means that any Java type name not containing a dot, and not referring to an import, is also considered absolute, and thus refers to a class with that name, in the default package.
Scanner hooks
As indicated above, the following SeText specification:
@terminals:
IDTK = "$?[a-zA-Z_][a-zA-Z0-9_]*" {scanID};
enddefines a terminal IDTK, which if recognized, is passed to a scanID method for post-processing.
If such a call back hook method is specified, a (non-generic) hooks class is required.
It can be specified as follows:
@hooks some.package.SomeHooks;As for all Java types, imports can be used.
For this example, the some.package.SomeHooks class must have a default (parameterless) constructor, and an instance method with the following signature:
public void scanID(Token token);where the Token class is the org.eclipse.escet.setext.runtime.Token class.
The method may perform in-place modifications to the text field of the token parameter.
It is allowed to throw org.eclipse.escet.setext.runtime.exceptions.SyntaxException exceptions in the hooks methods.
Note that each generated scanner has an inner interface named Hooks that defines all the required call back hook methods.
The hooks class must implement the interface.
This does not apply to scanners that don’t have any terminals with call back hooks.
Specifying grammars using SeText
All SeText grammars start with one or more start symbols:
@main Program : some.package.ProgramParser;
@start Expression : some.package.ExpressionParser;This specifies two start symbols, the non-terminals Program and Expression.
Each start symbol further specifies the parser class that should be generated for that start symbol.
Once again, imports are allowed, and the classes must be non-generic.
There are two types of start symbols:
-
regular start symbols (
@startkeyword) -
main start symbols (
@mainkeyword)
The main start symbols are exactly the same as the regular ones, except that they must cover the entire grammar. That is, all non-terminals must be reachable from each of the main start symbols. There is no such restriction for regular start symbols.
The non-terminals and rules (or productions) can be specified using a BNF like syntax, as follows:
{java.util.List<some.package.SomeClass>}
NonTerm : /* empty */
| NonTerm2
| NonTerm NonTerm2
| NonTerm3 @PLUSTK NonTerm3 SEMICOLTK
;This example specifies a non-terminal named NonTerm.
Once reduced, the call back hooks for this non-terminal must result in a Java object of type java.util.List<some.package.SomeClass>.
Here, both generic types and imports are allowed.
The non-terminal is defined by four rules (or productions).
The first rule is empty, as clarified by the comment.
The comment is obviously not required.
The second rule consists of a single non-terminal NonTerm2, etc.
Each non-terminal rule gives rise to a call back hook method.
The parameters of that method are determined by the symbols that make up that rule.
That is, all non-terminal are always passed to the call back hook method.
Terminals are only passed to the method if they are prefixed with a @ character.
Parser hooks
For parsers, a hooks class must always be specified. The scanner and all parsers share a single (non-generic) hooks class. The following specification (from which we omit the scanner part):
@hooks some.package.SomeHooks;
@import some.package.ast;
@main Expression : some.package.ExpressionParser;
{ast.Expression}
Expression : /* empty */
| Expression @PLUSTK Literal
| Expression MINUSTK Literal
;
{ast.Literal}
Literal : @IDTK
| PITK
;requires a some.package.SomeHooks Java class, with a default (parameterless) constructor, and five methods, with the following signatures:
public Expression parseExpression1();
public Expression parseExpression2(Expression e1, Token t2, Literal l3);
public Expression parseExpression3(Expression e1, Literal l3);
public Literal parseLiteral1(Token t1);
public Literal parseLiteral2();The return types are determined by the non-terminals.
The names of the methods are formed from the text parse, the name of the non-terminal, and number of the rule, within the non-terminal.
Note that all numbers have equal length.
For instance 01, 02, 03, …, 12.
The parameters consist of all the non-terminals that make up the , as well and those terminals with a @ before them.
The types of the non-terminal parameters are the types of the corresponding non-terminals.
For terminals, the type is the org.eclipse.escet.setext.runtime.Token class.
The parameter names are formed from their types (first character of the simple name of the class, in lower case), followed by the number of the symbol in the rule, without any 0 prefixes.
All numbers start counting at one (1).
Note that each generated parser has an inner interface named Hooks that defines all the required call back hook methods.
The hooks class must implement the interface(s).
This interface specifies one additional method, which all parser hooks classes must implement:
public void setParser<Parser<?> parser);where the Parser<?> class is the org.eclipse.escet.setext.runtime.Parser class.
This method is provided to allow hooks classes access to the parser that creates the hooks class, and its source information.
For more information, see the getSource method of the Parser class.
An implementation of a hooks class for this example could look like this:
package some.package;
import org.eclipse.escet.setext.runtime.Parser;
import org.eclipse.escet.setext.runtime.Token;
import some.package.ast.Expression;
import some.package.ast.Literal;
public class SomeHooks implements ExpressionParser.Hooks {
@Override
public void setParser(Parser<?> parser) {
// No need to store this...
}
@Override
public Expression parseExpression1() {
return null; // Do something more useful here...
}
@Override
public Expression parseExpression2(Expression e1, Token t2, Literal l3) {
return null; // Do something more useful here...
}
@Override
public Expression parseExpression3(Expression e1, Literal l3) {
return null; // Do something more useful here...
}
@Override
public Literal parseLiteral1(Token t1) {
return null; // Do something more useful here...
}
@Override
public Literal parseLiteral2() {
return null; // Do something more useful here...
}
}It is allowed to throw org.eclipse.escet.setext.runtime.exceptions.SyntaxException exceptions in the hooks methods.
Furthermore, it is allowed to add fold regions to the parser (which then needs to be stored as it is provided via the setParser hook method), using the addFoldRange methods of the org.eclipse.escet.setext.runtime.Parser class.
Usage hints
Here are some hints on using SeText:
-
It is recommended to name the generated and hooks classes, using the following convention:
XyzScanner,XyzParser,XyzHooks, for the scanner, parser, and hooks classes of a languageXyzorXYZ. For parsers for a part of a language, it is recommended to name the generated parsersXyzPartParser, for non-terminalPartof languageXyzorXYZ. Following these naming conventions ensures consistency in the naming of the classes. -
It is recommended to import the packages that contain the classes used as the types of the non-terminals. For instance, import the expressions package
some.long.package.name.expressionsasexpressionsorexprs, and then use{exprs.SomeClass}as the type for a non-terminal, instead of{some.long.package.name.expressions.SomeClass}. Importing the package instead of the individual classes reduces the number of imports, and also avoids conflicts between non-terminals names and class names. For standard Java types, however, it is recommended to import the full type. For instance, importjava.lang.Stringorjava.util.List.
Generated scanners/parsers
The generated scanners and parsers depend on the org.eclipse.escet.setext.runtime and org.eclipse.escet.common.java plug-ins.
Generated scanners and parsers inherit from the org.eclipse.escet.setext.runtime.Scanner class and org.eclipse.escet.setext.runtime.Parser class respectively.
Look at those classes for the public API of generated scanners/parsers, as it should be fairly self-explanatory.
Besides the scanner and parser(s), debug output is generated from which the scanner and parser(s) can be analyzed. In particular, the debug output for the parsers makes it possible to find out the details about conflicts in the grammar. Furthermore, a skeleton is generated for the hooks class.
Using SeText in an Eclipse Plug-in Project
For a new language, follow these steps:
-
Create a Plug-in Project in Eclipse.
-
Add the
org.eclipse.escet.common.javaandorg.eclipse.escet.setext.runtimeplug-ins to the Required plug-ins in the project’s manifest. Also add any plug-ins that define the classes that you will be referring to in the SeText specification. -
Create the Java package where your scanner, parser(s) and hooks classes are to be stored.
-
Create a text file ending with
.setextin that same package. Fill the specification, and save it. -
Right click the file in the Project Explorer or Package Explorer, and choose the Generate Parser(s) action. Alternatively, right click the text editor for the SeText specification and choose the same action.
-
Observe how the files are generated. Make sure the console is free of warnings and errors.
-
Copy the hooks class skeleton (extension
.skeletonto extension.java), and implement the hooks. -
You are ready to use the scanner and parser(s).
After changes to the SeText specification:
-
Regenerate the code, as before.
-
If a
Hooksinterface has changed, update the hooks class. -
You are ready to use the modified scanner and parser(s).
It may be a good idea to put the .skeleton file in a version control system.
That way, after regeneration, you can ask for a diff.
You then know what has changed, and how you need to update the hooks class.
Also note that if a generated Hooks interface changes after a regeneration, Java will report errors for methods not yet present in the hook class.
Similarly, Java will complain about changed method signatures, and methods that no longer exist in the Hooks interface (and thus have invalid @Override annotations in the hooks class).
Limitations
The following limitations currently apply:
-
SeText only allows for the specification of scanners that accept ASCII input.
-
SeText currently assumes UTF-8 encoded files. If the input file is actually encoded using a different encoding, scanner exceptions may indicate the wrong character.
-
SeText does not support grammars with conflicts (shift/reduce, reduce/reduce, accept/reduce).
Legal
The material in this documentation is Copyright (c) 2010, 2024 Contributors to the Eclipse Foundation.
Eclipse ESCET and ESCET are trademarks of the Eclipse Foundation. Eclipse, and the Eclipse Logo are registered trademarks of the Eclipse Foundation. Other names may be trademarks of their respective owners.
License
The Eclipse Foundation makes available all content in this document ("Content"). Unless otherwise indicated below, the Content is provided to you under the terms and conditions of the MIT License. A copy of the MIT License is available at https://opensource.org/licenses/MIT. For purposes of the MIT License, "Software" will mean the Content.
If you did not receive this Content directly from the Eclipse Foundation, the Content is being redistributed by another party ("Redistributor") and different terms and conditions may apply to your use of any object code in the Content. Check the Redistributor’s license that was provided with the Content. If no such license exists, contact the Redistributor. Unless otherwise indicated below, the terms and conditions of the MIT License still apply to any source code in the Content and such source code may be obtained at https://www.eclipse.org.
Third Party Content
The Content includes items that have been sourced from third parties as set out below. If you did not receive this Content directly from the Eclipse Foundation, the following is provided for informational purposes only, and you should look to the Redistributor’s license for terms and conditions of use.
-
Font Awesome
The Content includes parts of Font Awesome. Font Awesome is licensed under the SIL Open Font License 1.1.
SPDX-License-Identifier: OFL-1.1
-
Highlight.js
The Content includes parts of highlight.js. Highlight.js is licensed under the BSD 3-Clause License.
SPDX-License-Identifier: BSD-3-Clause
-
MathJax
The Content includes parts of MathJax. MathJax is licensed under the Apache License, Version 2.
SPDX-License-Identifier: Apache-2.0
-
Wikipedia external link icon
The Content includes the Wikipedia external link icon. The external link icon is licensed under the Creative Commons Attribution 4.0 International license.
SPDX-License-Identifier: CC-BY-4.0