Requests
6. Requests
Requests page lists all the requests that are generated by the users in SW360. There are two kind of requests:
- Moderation Requests: The requests that are created when a user with limited rights requests a change in a Project/Component/Release. These requests need to be approved by another user with higher rights (Project Owner/ Project Responsible) for the changes to appear in a particular Project/Component/Release. You can also view these requests as tasks in your home page.
- My Task Assignments: Moderation requests that are pending for your approval.
- My Task Submissions: Moderation requests that are created by you.
- Clearing Request: For more information on clearing requests, refer to 1.12 Clearing Requests, Project Page.
To open the Requests page, click on the Requests tab from the main menu.
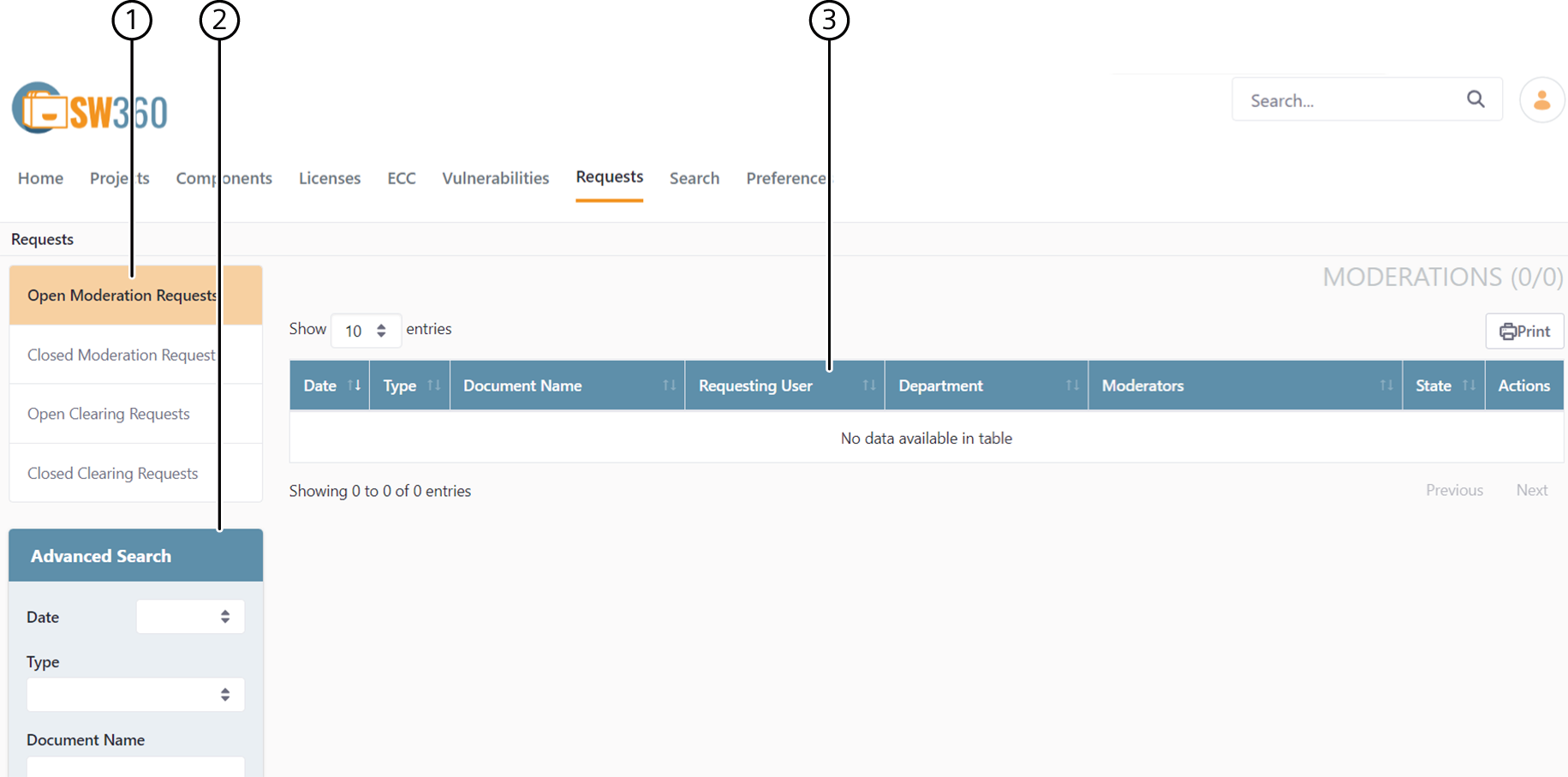
| Sl.No. | Description |
|---|---|
| 1 | Moderation Requests or Clearing Requests |
| 2 | Search Moderation Requests or Search Clearing Request |
| 3 | Moderation Request List or Clearing Request List |
6.1 Moderation Requests
1. Moderation Request list
Moderation requests must be approved by another user with higher rights (Admin, Clearing expert) for the changes to appear in a Project/Component/Release. Moderation requests are further categorized into two types:
- Open Moderation Requests: The moderation requests which are pending for approval. To view the list of open requests, click Open Moderation Requests.
- Closed Moderation Requests: The moderation requests which are approved. To view the list of closed requests, click Closed Moderation Requests.
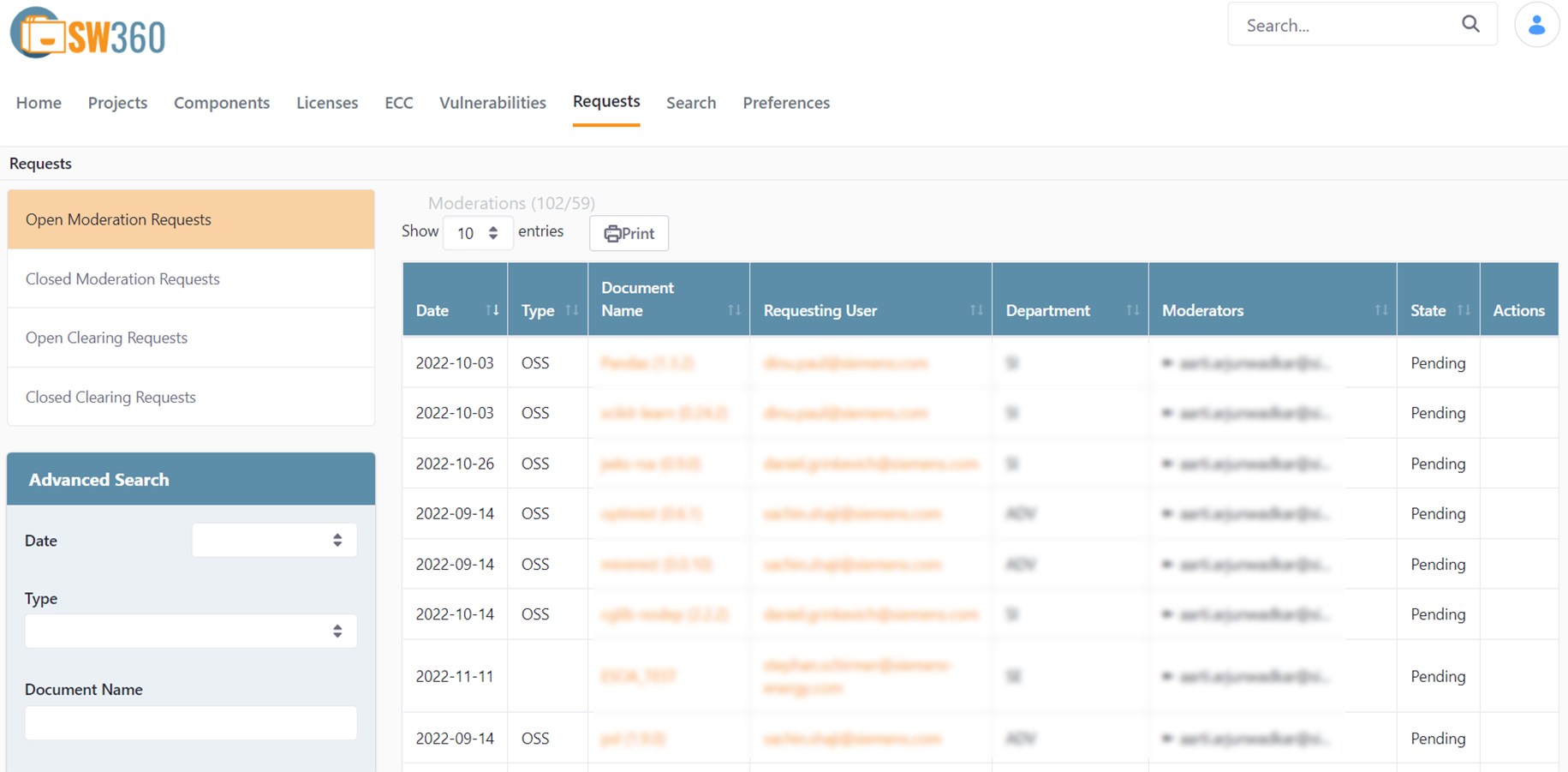
The moderation requests are listed with the following information:
- Date: Date of the creation of the request.
- Type: The document type for the moderation request created.
- Document Name: Name of the document (Project/Component/Release).
- Requesting User: Email Id of the user who created the moderation request.
- Department: Department of the requesting user.
- Moderators: List of the moderators for that project/component/release.
- State: State (In Progress/Pending/Approved/Rejected) of the moderation request.
- Actions
NOTE: USE ![]() TO SORT THE LIST ALPHABETICALLY OR IN ASCENDING/DESCENDING ORDER.
TO SORT THE LIST ALPHABETICALLY OR IN ASCENDING/DESCENDING ORDER.
1. Search Moderation Requests
- Search with Date the request was created.
- Search the request with the document Type and select from the drop-down list.
- OSS
- COTS
- Internal
- Inner Source
- Service
- Freeware
- Code Snippet
- Search the request with Document Name.
- Search the request with Requesting User.
- Search the request with Department.
- Search the request with State and select from the drop-down list.
- Approved
- Pending
- Rejected
- In Progress
3. Edit Moderation Requests
To edit a moderation request, click on Open Moderation Request / Closed Moderation Request on the request page.
Search for the request you want to edit or navigate from the request list.
Click on the request you want to edit. You will now be redirected to another page with details of the request.
You can view the following moderation request information:
- Requesting user
- Submitted on
- Comment from the requested user
- Status of the request
- Moderator assigned
- Comment on moderation decision: A moderator can add comments to this request before accepting or declining the changes.
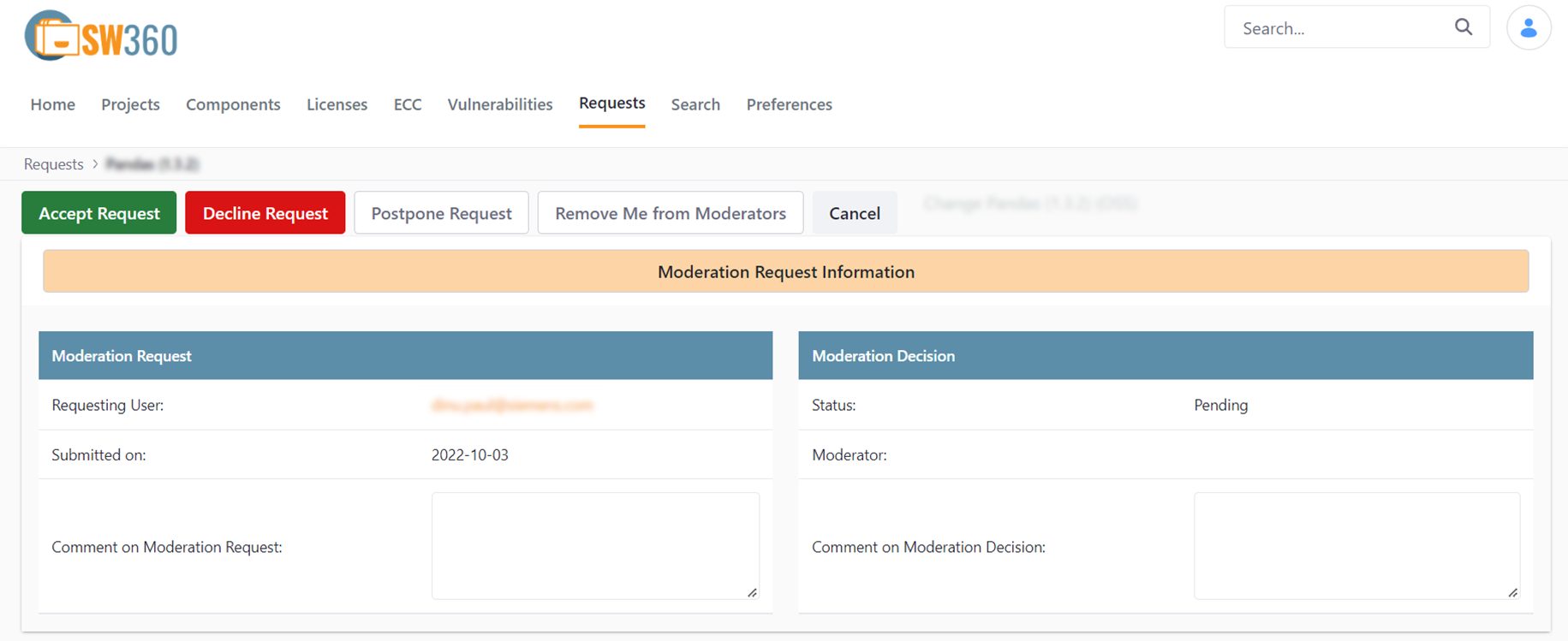
Click on Proposed Changes to view:
- Field name the changes are requested for
- Current Value of the field
- Former Value of the field
- Suggested Value for the field
- Attachments, if added
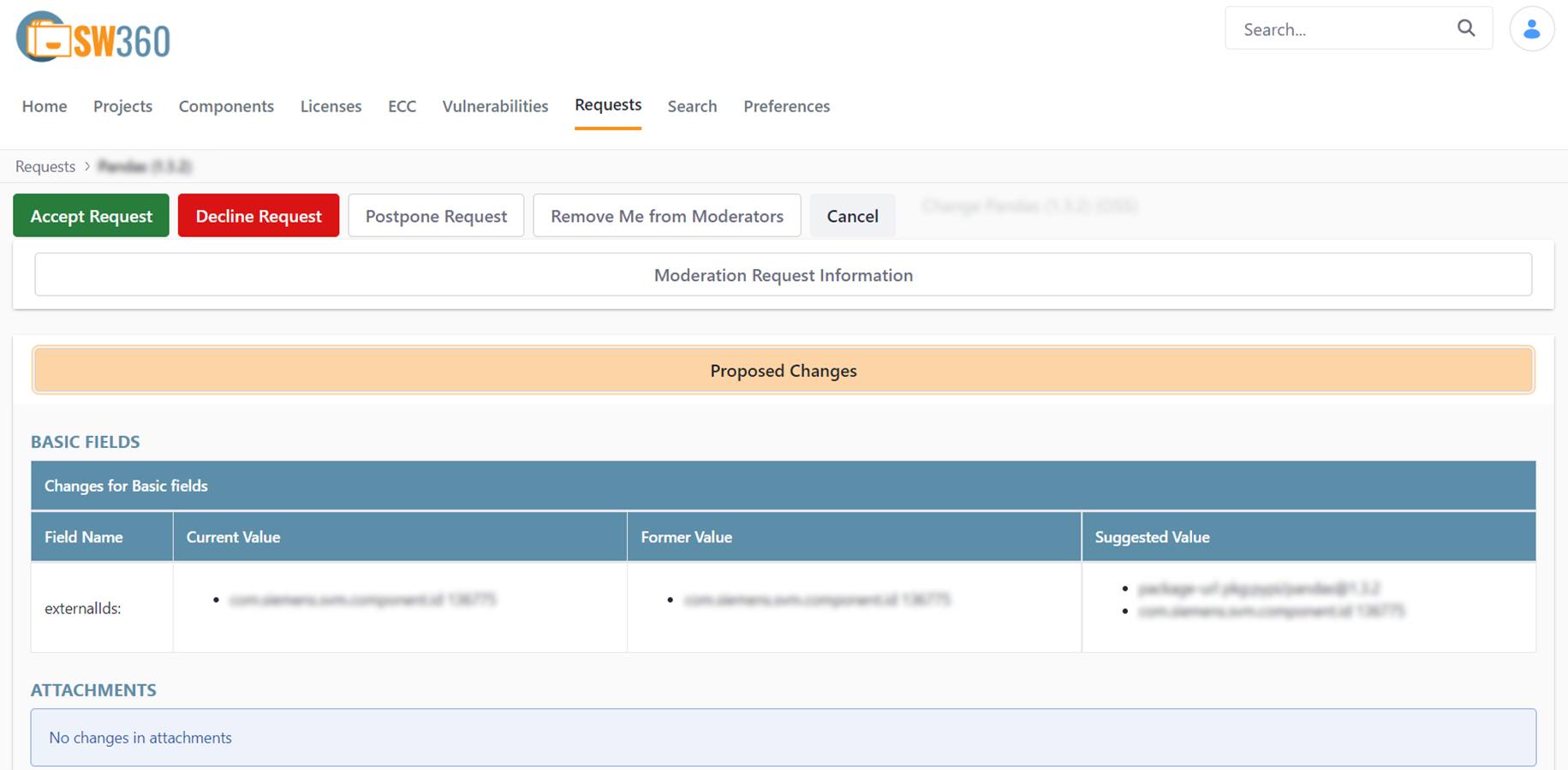
To preview the current document, click on Current Release/Current Project.
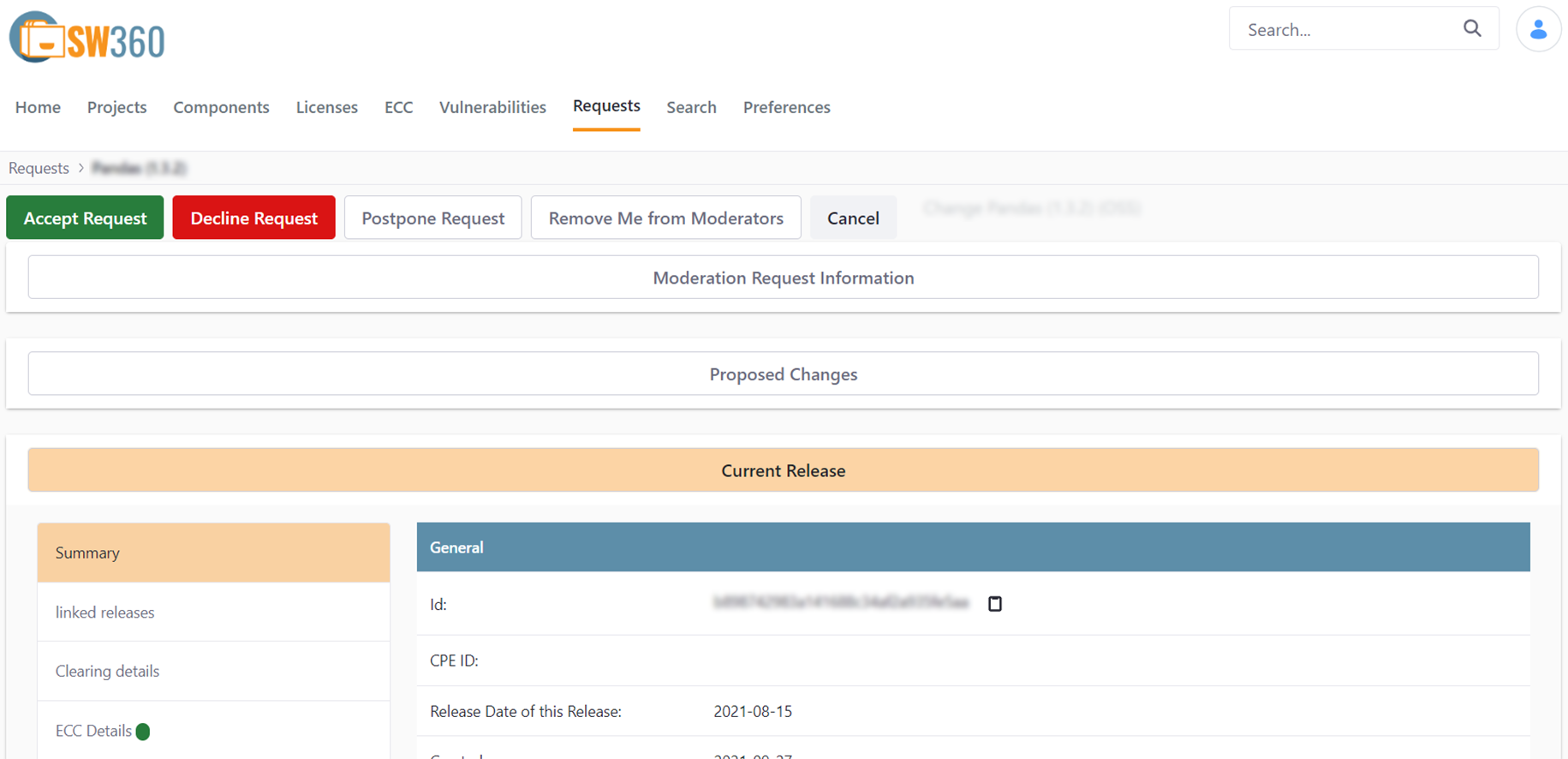
To accept the changes of the moderation request, click on Accept Request.
To reject changes for the moderation request, click on Decline Request.
To postpone a moderation request, click on Postpone request.
If you do not want to be a moderator for this request, click on Remove Me from Moderators.
If you do not want to make changes at any point of time, click on Cancel.
6.2 Clearing Request
1. Clearing Requests list
Clearing Requests are created by project manager and sent to clearing experts to perform license clearing, which are then approved. Clearing Requests are further categorized into two types.
- Open Clearing Requests: The clearing requests which are pending approval. To view the list of open requests, click Open Clearing Requests.
- Closed Clearing Requests: The clearing requests which are approved. To view the list of closed requests, click Closed Clearing Requests.
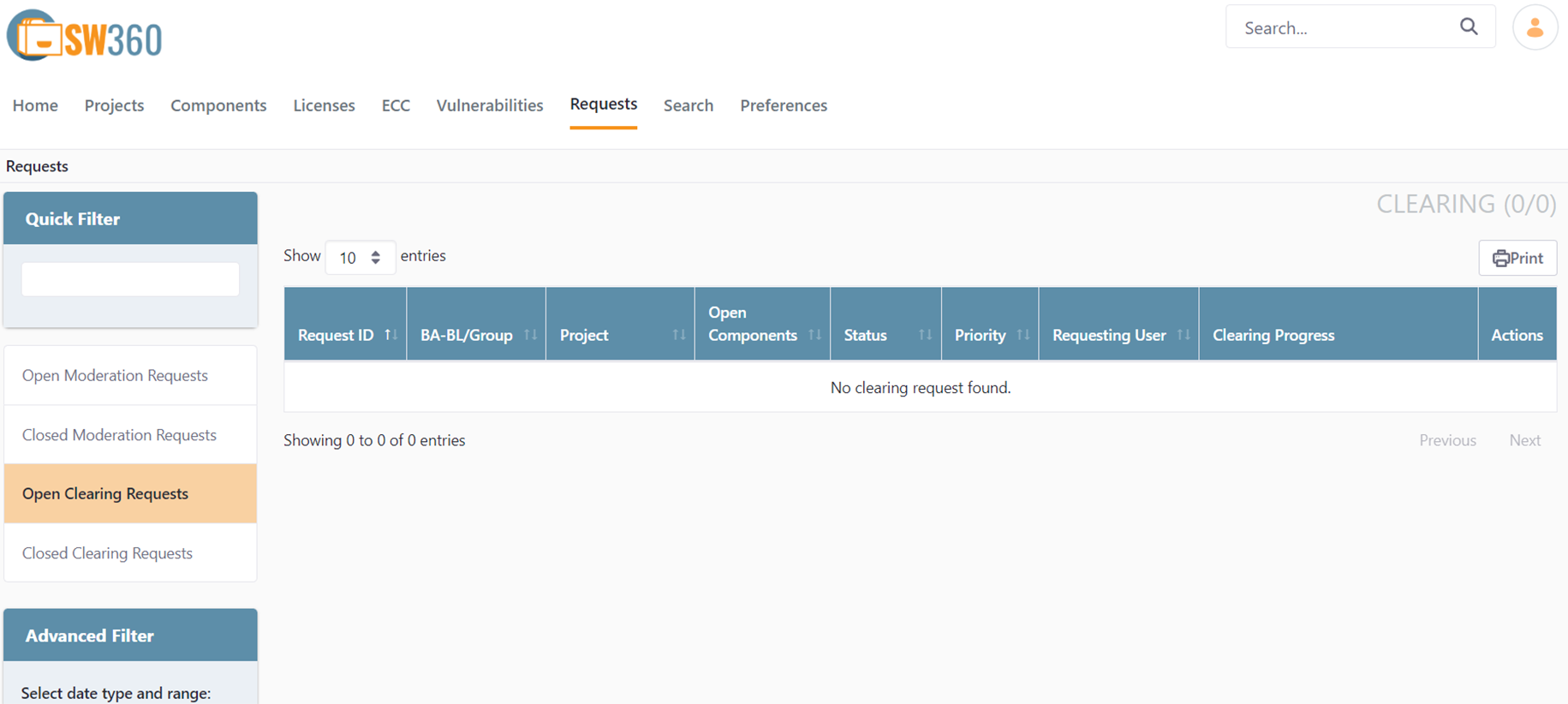
The clearing requests are listed with the following information:
- Request Id: Request ID number of the clearing request.
- BA/BL Group:
- Project: Name of the project the clearing request belongs to.
- Status: Status of the clearing request, rejected or closed.
- Requesting User: Username of the user who created the clearing request.
- Clearing Team: Person responsible for the approval of the clearing request.
- Created on: Creation date of the clearing request.
- Preferred Clearing Date: The proposed date of completion of clearing request.
- Agreed Clearing Date: The agreed date of completion for clearing request.
- Request Closed on: The actual date the clearing request is closed.
- Clearing Progress (Only applicable for open clearing requests)
- Actions: Click on
 to edit the clearing request.
to edit the clearing request.
NOTE: USE ![]() TO SORT THE LIST ALPHABETICALLY OR IN ASCENDING/DESCENDING ORDER.
TO SORT THE LIST ALPHABETICALLY OR IN ASCENDING/DESCENDING ORDER.
2. Search Clearing Requests:
- Search the request with Select date type and range.
- Search the request with Priority and select from the drop-down list.
- Low
- Medium
- High
- Critical
- Search the request with BA BL group.
- Search the request with Status and select from the drop-down list.
- New
- Accepted
- In Queue
- In Progress
- Awaiting Response
3. Edit Clearing Requests
To edit a clearing request, click on Open Clearing Request / Closed Clearing Request on the request page.
Search for the request you want to edit or navigate from the request list.
You can also use Quick Filter to search for a request.
Click on the request you want to edit, this will redirect you to another page with details of the request.
To modify the clearing request, click on Edit Request.
You can view the following clearing request information for the project:
- Requesting User
- Created On
- Preferred Clearing Date
- Business Area/Line
- Requester Comment
- Clearing
- Request Status: You can modify the request status as required. Select the required value from the drop-down list.
- New
- Accepted
- Rejected
- In Queue
- In Progress
- Closed
- Awaiting Response
- Priority: You can modify the priority of the clearing request as required. Select the required value from the drop-down list.
- Low: Clearing date is greater than 4 weeks
- Medium: Clearing time is less than 2-4 weeks
- High: Clearing time is less than 2 weeks
- Critical: Clearing time is less than 1 week
NOTE: THERE CAN ONLY BE 2 CRITICAL CLEARING REQUESTS.
- Clearing team: Click on the field to select the Clearing Team for the request. This opens a dialogue box, search and select the clearing expert and click on Select Users.
- Agreed Clearing Date: Click on the field to set the clearing date
- Last Updated on
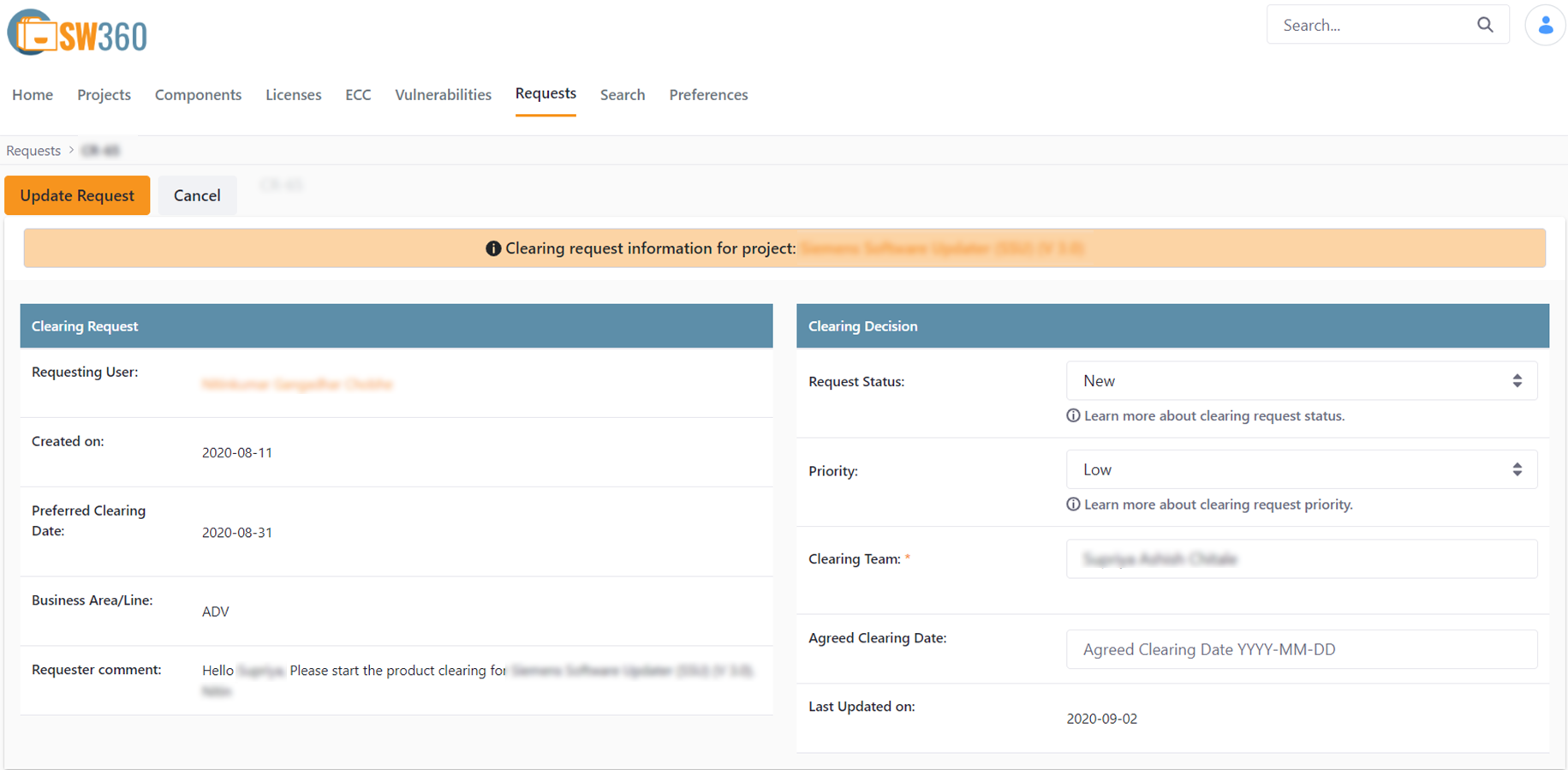
Click on Clearing request comments to check the clearing request information. The information displayed here is a combination of manual entry comments and automated entries by SW360. Automated entries give information regarding the changes that are done on the clearing request. You can mention comments by typing in the text field and click Add Comment.
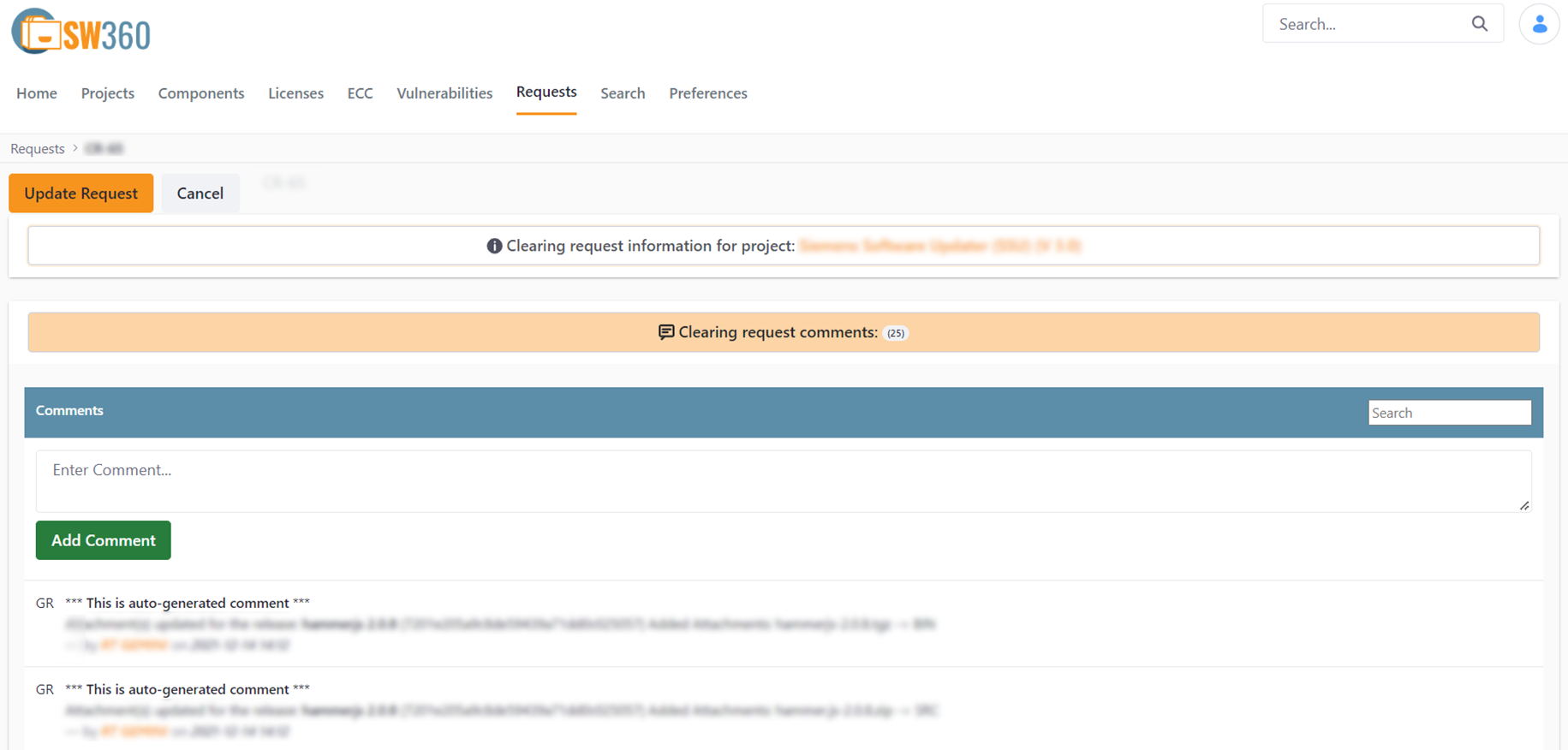
After making the changes, click on Update Request.
If you do not want to make changes at any point of time, click on Cancel.