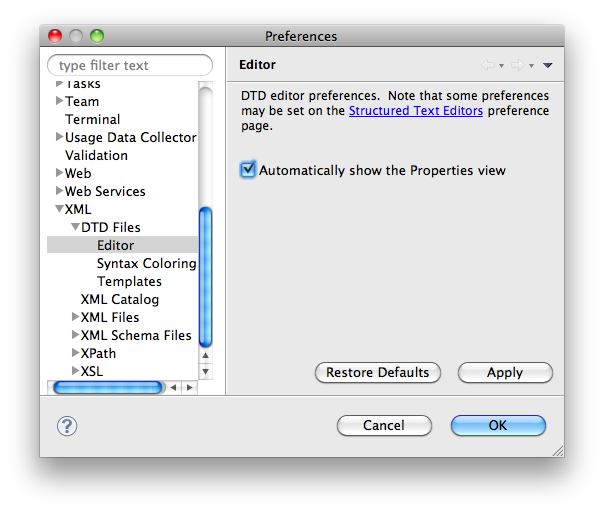Eclipse Web Tools Platform
3.3 | Back |
XML
Outline Content Filtering
- The Outline for the XML editor (and similarly the HTML and JSP editors) now supports content filtering. Start filtering out
your favorite--or least favorite as it may be--nodes today! The filter is accessible through the Outline's view menu.
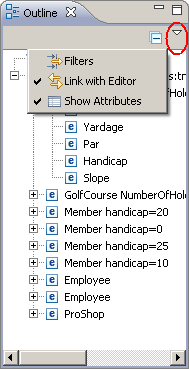
The filter dialog has a few pre-defined filterable elements, plus the capability of filtering based on name patterns.
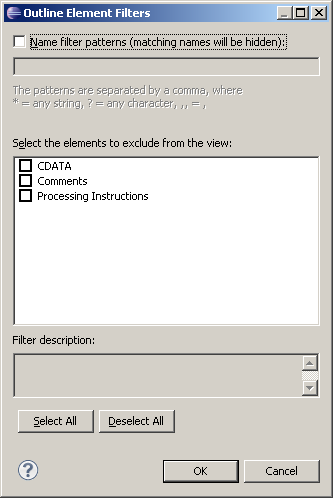
Content Assist Auto Activation Delay
- The auto activation delay for content assist can now be configured via the XML Content Assist preferences. This available
from the XML->XML Files->Editor->Content Assist preference page.
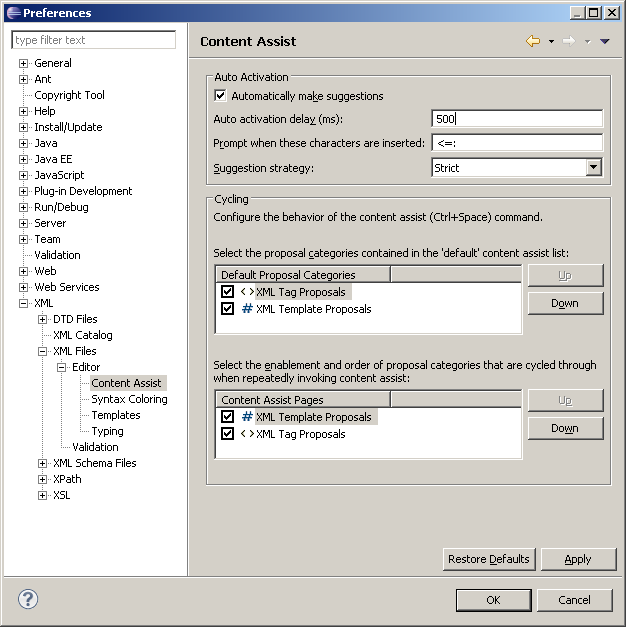
Project-level Validation Settings
- Project-level validation settings can now be configured for the XML validator.
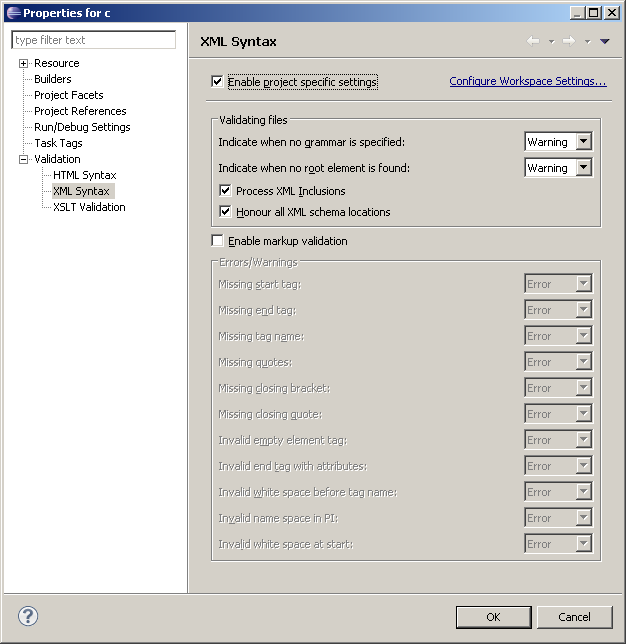
Validation Indicator for Empty Documents
- The XML validator can now indicate when a document does not contain a root element. The severity of this problem can be changed from the XML->XML Files->Validation preference page.
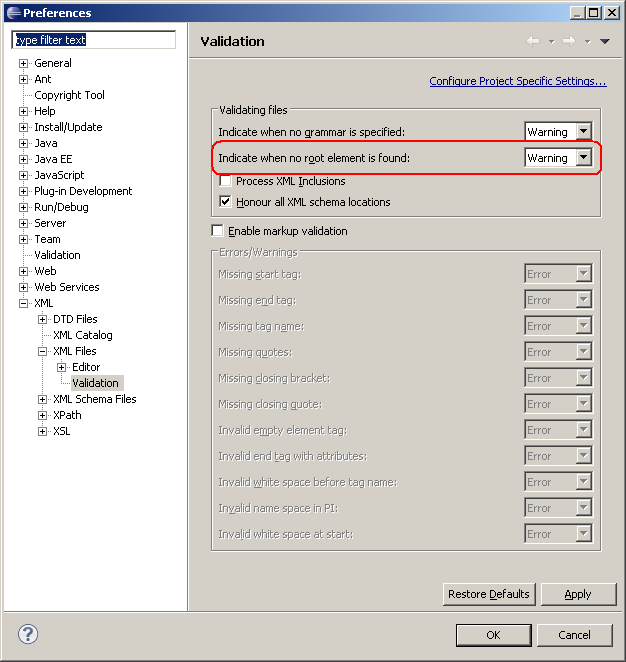
Content Model View
The Content Model View displays the content model of the currently selected node of the XML Editor. The content model can be navigated to explore Attributes and Elements and the min/max occurrences along with any datatypes that may be associated with the Elements.
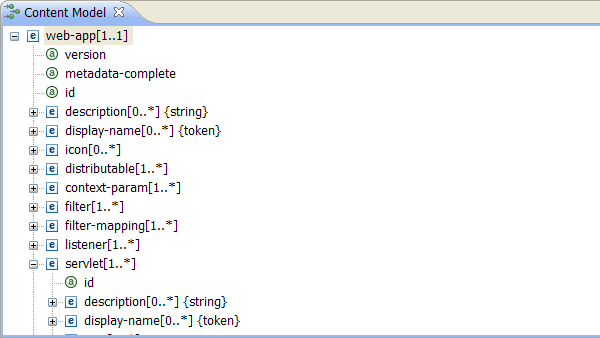
Documentation View
The Documentation View displays any associated documentation for the currently selected node of the XML Editor along with its content model.
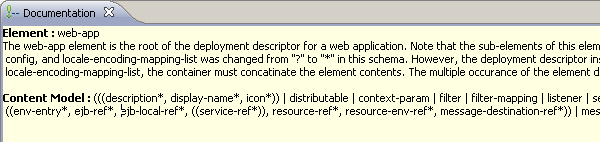
Editor: Design Page Menu
The XML Editor's Design page now has a context menu that can be contributed to. The menu ID to make contributes to is org.eclipse.wst.xml.ui.editor.
New to this menu is the ability to adjust the sizes of the XML Editor's columns.
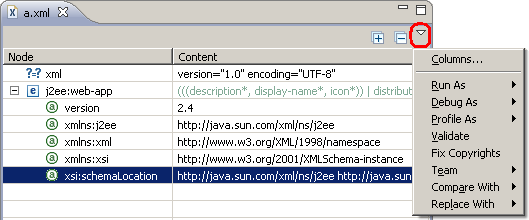
JSDT
Rhino Single-Click Launching
There is new support now to launch Rhino JavaScritp debugging with a single click!
Selecting a script file in an explorer or working in a JavaScript editor allows you to press the debug button and have the script be debugged instantly using our built in Rhino support.
A running debug session
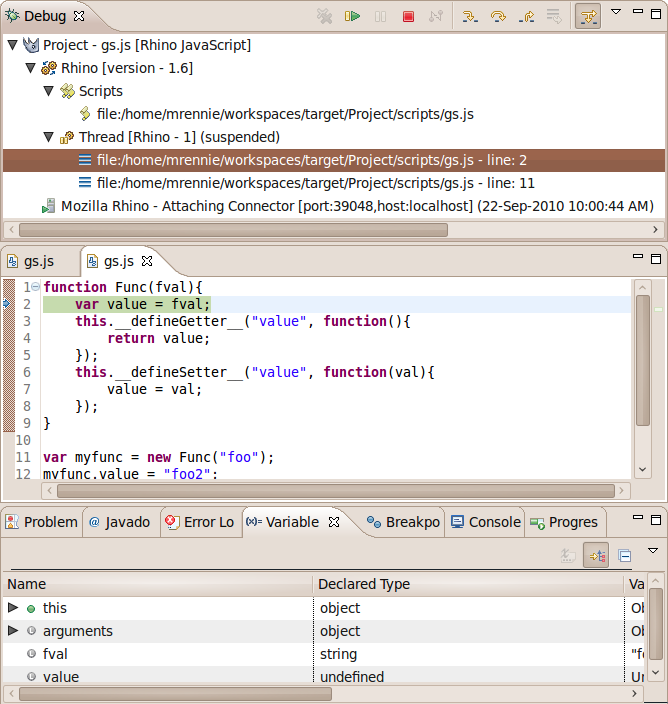
Context launching
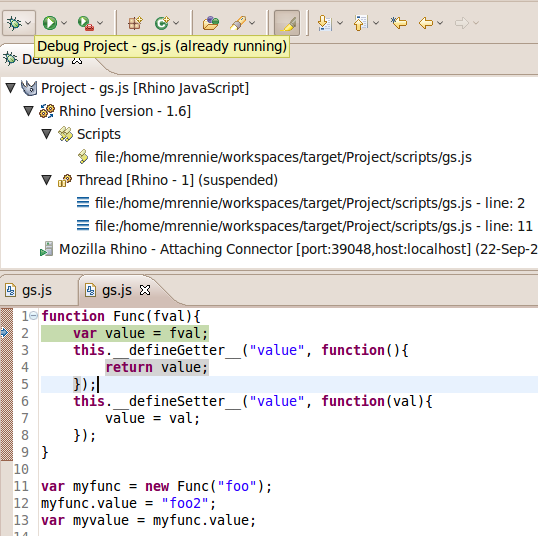
Rhino debug configurations
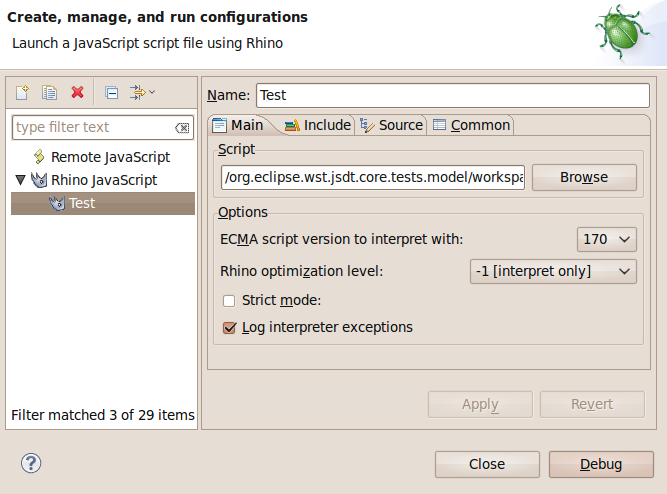
External Source Project Layout
The layout and usability of the 'External JavaScript Source' project has been updated. It is no longer filtered by default and is also no longer deleted whenever Eclipse is shut down. The format of the source within the project has been changed to make it easier to find scripts. Scripts are now added to the project in sub-folders corresponding to their URL rather than the often cryptic hash code of the source.
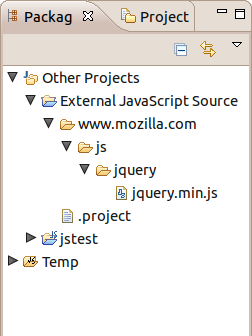
Core Debug Preferences
You can now configure some of the core debug preferences on the JavaScript > Debug preference page.
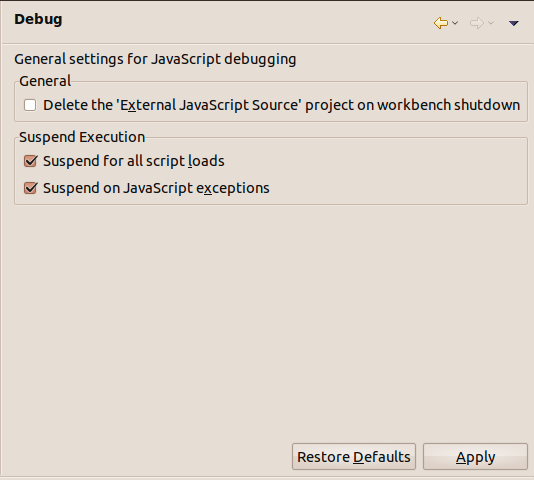
Rhino Debug Preferences
You can now configure some of the Rhino debug preferences on the JavaScript > Debug > Rhino preference page.
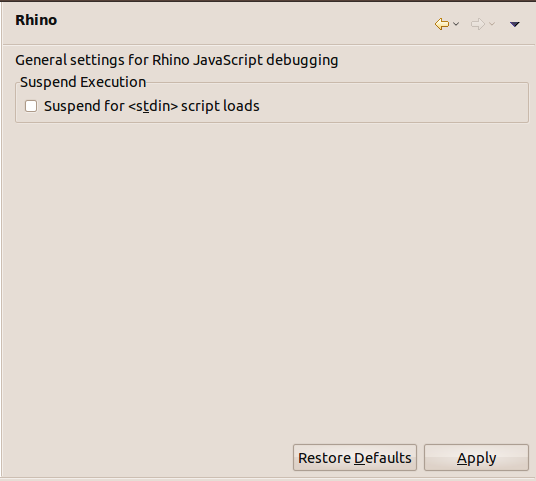
Formatted Function Variable Source
If the source for a function variable is available, it will be formatted when displayed in the details pane of the Variables view.
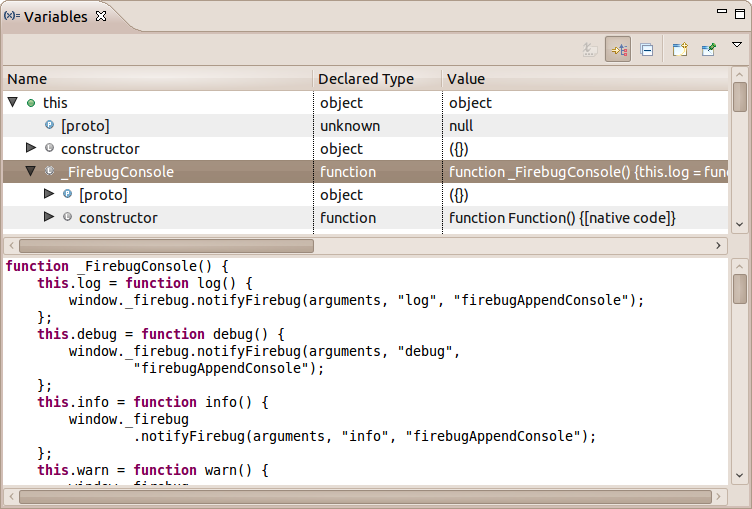
JSP
More control over Expression Language
The JSP Validator. The validation severity preference is available from the JSP Validation Preference page.

HTML
Content Assist Auto Activation Delay
- The auto activation delay for content assist can now be configured via the HTML Content Assist preferences. This available
from the Web->HTML Files->Editor->Content Assist preference page.
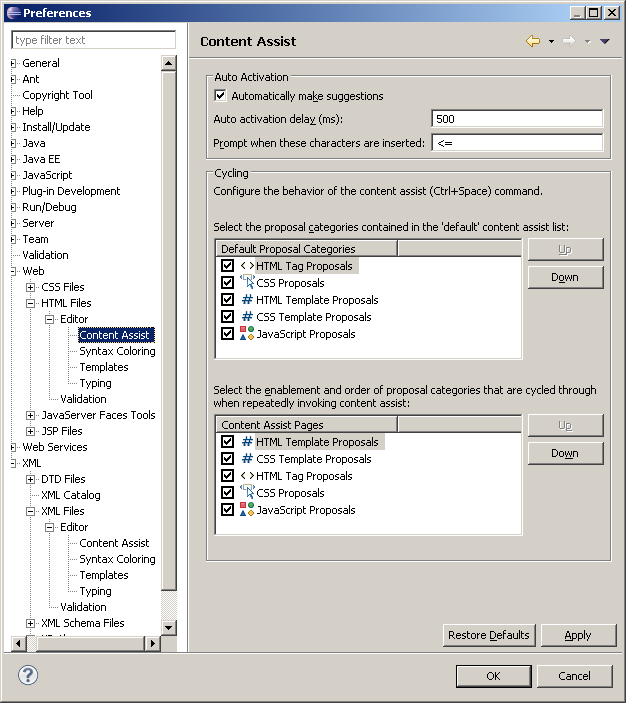
Formatting
The HTML formatter has been reworked significantly to indent block-level elements to one deeper level than the parent element. A list of inline elements can be configured through preferences. These inline elements do not have its child nodes indented at a deeper level. The preference can be found under the Web > HTML Files > Editor node from Window > Preferences.
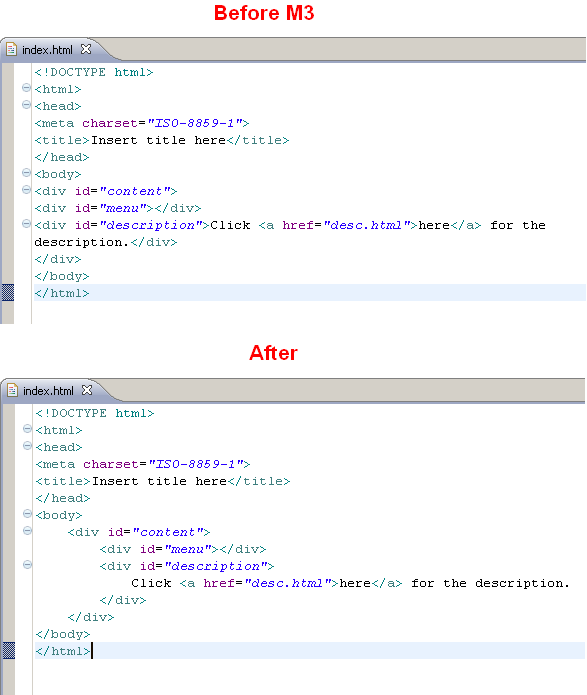
Formatting preferences for inline elements.
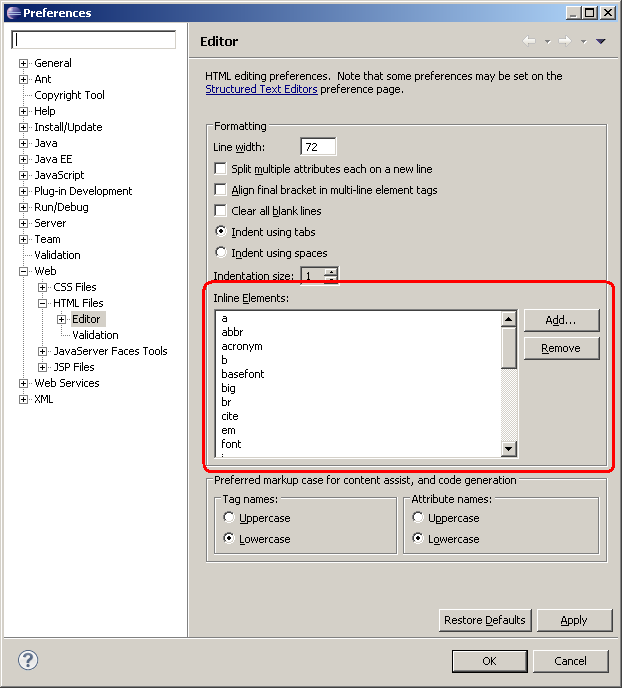
DTD
Polite with the Properties view
- Showing the Properties view is now optional when opening the DTD Editor. This option is available from the XML->DTD Files->Editor preference page.