Working with Visual Studio Code
This section describes the basic setup for Visual Studio Code.
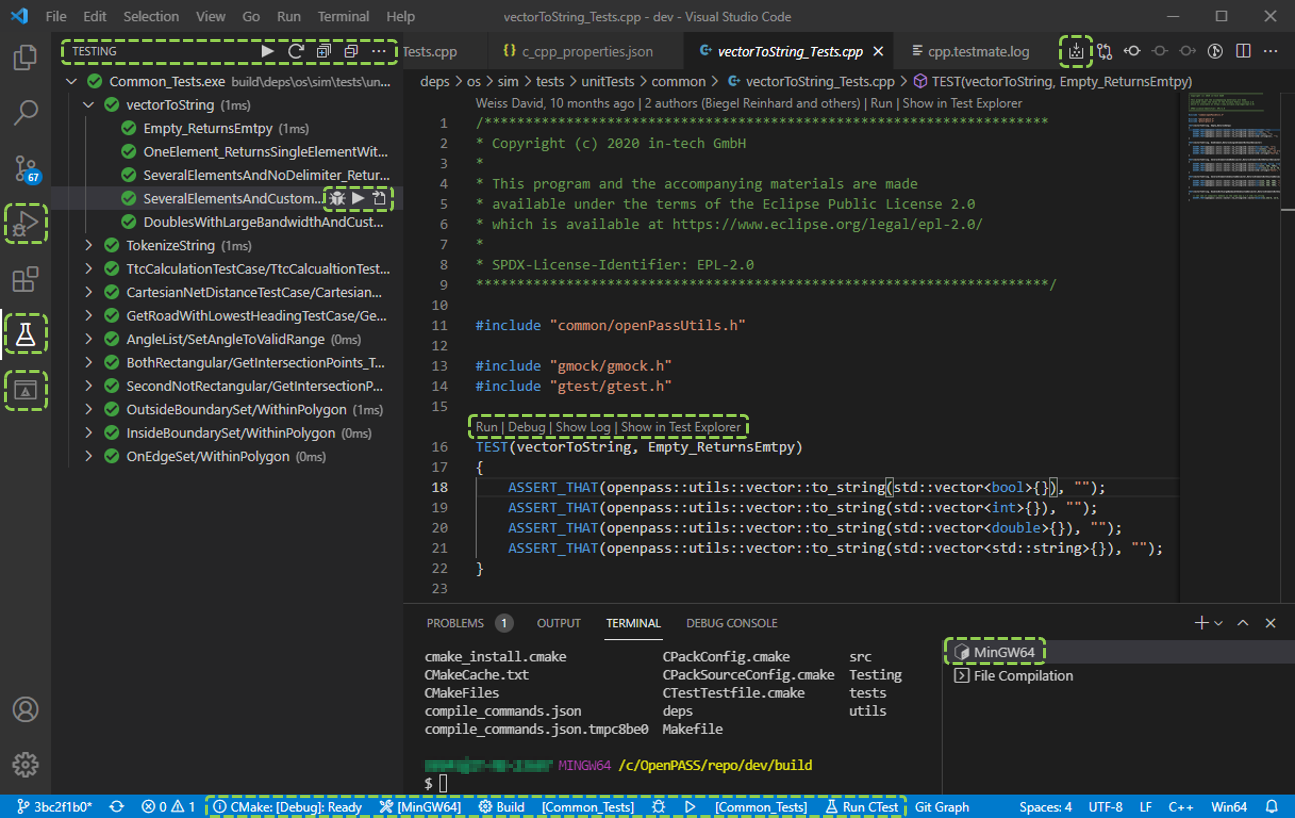
Correctly configured Visual Studio Code showing – among other things – left, debugging, testmate, and cmake pane selectors, and at the bottom, build type, kit, current target, and CTest runner.
Assumptions
For brevity, non-standard libraries are expected to be in the folder
./deps/thirdParty. MSYS2/MinGW 64 Bit is used.
MSYS2/MinGW 64 Bit is used.
Installation
Install Visual Studio Code (https://code.visualstudio.com)
Install Extensions
Name |
Purpose |
|---|---|
Support for C/C++, including IntelliSense and debugging |
|
Extended CMake support |
|
Run and debug GoogleTest |
|
|
|
Development using DevContainers |
|
Additional information for DevContainer prerequisites |
Set Up Development Containers in Visual Studio Code
Introduction
This section provides step-by-step instructions on setting up development containers in Visual Studio Code (VSCode). Development containers allow you to define and manage your development environment using Docker containers, ensuring consistent and reproducible setups across different machines.
Prerequisites
Before you begin, make sure docker is installed in your system. If docker is not installed, follow the below steps.
Open PowerShell in Administrator Mode by right-clicking and selecting “Run as administrator.”.
To install wsl, run the following command and then restart the machine:
wsl --install
The above command only works if WSL is not installed at all. If you run
wsl --installand see the WSL help text, try runningwsl --list --onlineto see a list of available distros and runwsl --install -d <Linux DistroName>to install a distro. The recommended distro isUbuntuand the following steps assumes the distro asUbuntuOnce the distro is installed, check the version of the installed distro
wsl -l -v
If the version is 1, then change it to 2 using the command
wsl --set-version <distro> 2After successful installation, open Ubuntu by searching
Ubuntuin windows search barInstall the dependencies to run docker on the distro using the following command
sudo apt install --no-install-recommends apt-transport-https ca-certificates curl
On Debian or Ubuntu, first temporarily set some OS-specific variables:
. /etc/os-releaseThen, make sure
apttrust the docker repocurl -fsSL https://download.docker.com/linux/${ID}/gpg | sudo tee /etc/apt/trusted.gpg.d/docker.asc
ID will be either
ubuntuordebian, as appropriate, depending on what is in/etc/os-release.Add docker repo information to the
aptto install docker.echo "deb [arch=amd64] https://download.docker.com/linux/${ID} ${VERSION_CODENAME} stable" | sudo tee /etc/apt/sources.list.d/docker.list sudo apt update
Install Docker and add user to the
dockergroupsudo apt install docker-ce docker-ce-cli containerd.io sudo usermod -aG docker $USER
Replace
$USERwith your user name on distro. Then close the WSL window, and launch WSL again. You should seedockerwhen you run the commandgroupson command prompt to list group memberships.Launch
dockerdusing the following commandsudo dockerdThere should be several lines of info, warnings related to cgroup blkio, and the like, with something like API listen on /var/run/docker.sock at the end. If so, you have success. If there is any network controller issue, execute the following compile_commands
echo -e "[network]\ngenerateResolvConf = false" | sudo tee -a /etc/wsl.conf sudo unlink /etc/resolv.conf echo nameserver 1.1.1.1 | sudo tee /etc/resolv.conf
Also switch to legacy iptables using the following command
update-alternatives --config iptables
And select iptables-legacy Rerun the command
sudo dockerdand check if it is succeeded.To check if
dockeris running from Windows, in PowerShell execute the following command.
wsl -d Ubuntu docker -H unix:///var/run/docker.sock --version
Open a terminal window.
Execute the following command
docker --versionIf Docker is installed, you will see the version information displayed in the terminal.
If Docker is not installed, you can install it using the following steps:
Update your package list using the command:
sudo apt update
Install Docker using the following command:
sudo apt install docker.io
You may need to add your user to the “docker” group to use Docker without sudo. Run the following command to add your user to the group (replace <username> with your actual username):
sudo usermod -aG docker <username>
Note
For more detailed instructions and troubleshooting related to Docker, refer to the official Docker documentation: https://docs.docker.com/get-docker/
DevContainers
Open the repository in VSCode as folder, e.g. by calling code openpass after checking out and then define the development container configuration.
Open the repository as folder, e.g. by calling
code openpassafter checking out.Create the folder
.devcontainerat the root of the project and configure your development container using JSON format. Below is an example configuration:devcontainer.json1{ 2 "name": "openPASS DevContainer", 3 "dockerFile": "../utils/Dockerfile", 4 "workspaceFolder": "/workspaces/openPASS" 5}
Note
To use docker daemons running on WSL, open
settingsin VSCode and search forExecute In WSLand select the option to execute in WSL. Also, underExecute in WSLDistroenter your distro name, for example:UbuntuOpen Your Project in a Development Container:
Open the command palette by pressing Ctrl+Shift+P.
Type “Dev Containers: Open Folder in Container” and select your project folder.
VSCode will build the Docker container based on the configuration and open your project inside it.
Developing in the Container:
You can now edit files, install packages, and run code within the development container.
Installed extensions and settings in the container will be isolated from your local environment.
To exit the container, click on the bottom left status bar where it shows the container name and click “Close Remote Connection.”
Configuration
 MSYS2 Path
MSYS2 Path
Normally, runtime dependencies (DLLs) are not copied into the executables folder within the build process.
This means, that programs cannot be executed natively from Windows shells or the explorer.
It is therefore highly recommended, to set the environmental variable MSYSTEM=MINGW64 and CHERE_INVOKING=1.
The setting of MSYSTEM will cause the environment to be set up correctly for MinGW64.
Windows will then look for DLLs within the msys64 folders, allowing native execution.
CHERE_INVOKING makes sure the shell stays in the current working directory.
As investigated recently, the C:\msys64\usr\bin``must also be added to the ``PATH environment variable in order to resolve dependencies to cygpath.exe.
Note
If C:\msys64 is not already listed in PATH variable, then add C:\msys64 in PATH variable before adding C:\msys64\usr\bin to the PATH variable.
If there are any other Unix like environments installed on Windows operating systems (example: cygwin), there might even be file collisions when calling certain cmake commands.
Therefore, it is suggested to add C:\msys64 in PATH variable before any other Unix like environmental calls.
Either set environment variable through the Windows PowerShell
# check if set
echo ${env:path}
echo ${env:MSYSTEM}
echo ${env:CHERE_INVOKING}
# if not
setx path "%PATH%;C:\msys64\usr\bin"
setx MSYSTEM "MINGW64"
setx CHERE_INVOKING "1"
or
Open the start search
Type in “env” and choose “Edit the system environment variables”
Choose “Environment Variables…”
Set the environment variables:
MSYSTEM=MINGW64
CHERE_INVOKING=1
Add
C:\msys64\usr\binto PATH
Visual Studio Code needs to be reloaded/restarted after the path update.
Note
An optimal solution would be to set the system environment variables in VSCode under settings.json. This is currently not possible. Please contact us if you find a better solution.
Build Kit
Add and select MSYS2/MinGW64 Build Kit:
Execute
Ctrl+Shift+P:CMake: Edit User-Local CMake KitsInsert/Update:
cmake-tools-kits.json1[ 2 { 3 "name": "MinGW64", 4 "preferredGenerator": { 5 "name": "MSYS Makefiles" 6 }, 7 "environmentVariables": { "PATH": "${command:mingw64.path}" }, 8 "compilers": { 9 "C": "${command:mingw64.cc.exe}", 10 "CXX": "${command:mingw64.cxx.exe}", 11 "Fortran": "${command:mingw64.fc.exe}" 12 }, 13 "keep": true 14 } 15]
Ctrl+Shift+P:CMake: Select a Kit=MinGW64
Select System Build Kit:
Ctrl+Shift+P: CMake: Select a Kit = GCC 10.2.0
See also Installing Prerequisites.
User Settings
Execute
Ctrl+Shift+P:Preferences Open Workspace Settings (JSON)Insert/Update:
settings.json1{ 2 // 3 // CMAKE 4 // 5 // Following settings are from the MSYS2 extension documentation 6 "cmake.cmakePath": "C:\\msys64\\mingw64\\bin\\cmake.exe", 7 "cmake.preferredGenerators": [ 8 "MSYS Makefiles" 9 ], 10 "cmake.configureSettings": { 11 "CMAKE_MAKE_PROGRAM": "C:\\msys64\\mingw64\\bin\\make.exe", 12 "CMAKE_PREFIX_PATH": [ 13 "${workspaceRoot}/deps/thirdParty/win64/Yase", 14 "${workspaceRoot}/deps/thirdParty/win64/FMILibrary", 15 "${workspaceRoot}/deps/thirdParty/win64/MantleAPI", 16 "${workspaceRoot}/deps/thirdParty/win64/osi", 17 "${workspaceRoot}/deps/thirdParty/win64/protobuf", 18 "${workspaceRoot}/deps/thirdParty/win64/protobuf-shared", 19 "${workspaceRoot}/deps/thirdParty/win64/googletest", 20 "${workspaceRoot}/deps/thirdParty/win64/minizip", 21 "${workspaceRoot}/deps/thirdParty/win64/openscenario_engine/release", 22 "${workspaceRoot}/deps/thirdParty/win64/openscenario_api", 23 "${workspaceRoot}/deps/thirdParty/win64/zlib", 24 "${workspaceRoot}/deps/thirdParty/win64/open-simulation-interface", 25 "${workspaceRoot}/deps/thirdParty/win64/units", 26 "${workspaceRoot}/deps/scmThirdParty/win64/stochastics", 27 "C:/msys64/mingw64/bin" 28 ], 29 "CMAKE_INSTALL_PREFIX": "${workspaceRoot}/bin/core", 30 "CMAKE_BUILD_TYPE": "Debug", 31 "USE_CCACHE": true, 32 "WITH_DEBUG_POSTFIX": false, 33 "OPENPASS_ADJUST_OUTPUT": false, 34 "WITH_API_DOC": false, 35 "WITH_DOC": false, 36 "INSTALL_EXTRA_RUNTIME_DEPS": true, 37 "INSTALL_SYSTEM_RUNTIME_DEPS": true, 38 // For integration with IntelliSense (see c_cpp_properties.json) 39 "CMAKE_EXPORT_COMPILE_COMMANDS": true 40 }, 41 // Optional: Adjust to your needs 42 "cmake.parallelJobs": 4, 43 // 44 // TESTMATE 45 // 46 // Optional: Adjust to your needs 47 "testMate.cpp.test.parallelExecutionLimit": 4, 48 "testMate.cpp.test.parallelExecutionOfExecutableLimit": 2, 49 // Optional: Set, if you like to debug test discovery and test start issues 50 "testMate.cpp.log.logfile": "C:\\temp\\cpp.testmate.log", 51 // Optional: As CTest triggers the install step, dependencies between test executables 52 // and openpass libraries can be resolved by linking text executables to 53 // openpass install directory 54 // Alternative: Check dependencies of test executables by 'ldd <_Tests.exe> and copy 55 // libraries right next to test executable within build direcory 56 "testMate.cpp.test.advancedExecutables": [ 57 { 58 "pattern": "build/**/*{tests,Tests,TESTS}*", 59 "env": { 60 "Path": "C:\\msys64\\mingw64\\bin;${workspaceFolder}\\bin\\core;${workspaceFolder}\\bin\\core\\lib;${os_env:PATH};${workspaceFolder}\\deps\\thirdParty\\win64\\FMILibrary\\lib;${workspaceFolder}\\deps\\thirdParty\\win64\\osi\\lib\\osi3" 61 } 62 } 63 ], 64 // 65 // VSCODE 66 // 67 // Optional: Integration of MinGW64 Terminal in VS Code 68 "terminal.integrated.profiles.windows": { 69 "MinGW64": { 70 "overrideName": true, 71 "path": [ 72 "C:\\msys64\\usr\\bin\\bash.exe" 73 ], 74 "args": ["--login", "-i"], 75 "icon": "terminal-bash", 76 "env": { 77 "MSYSTEM": "MINGW64", 78 "CHERE_INVOKING": "1", 79 "MSYS2_PATH_TYPE": "inherit" 80 } 81 } 82 }, 83 "terminal.integrated.defaultProfile.windows": "MinGW64", 84 // Enforce usage of .clang-format of modified code 85 "editor.formatOnSave": true, 86 "editor.formatOnSaveMode": "modifications", 87 // EOL and whitespace enforcement 88 "editor.detectIndentation": true, 89 "editor.insertSpaces": true, 90 "editor.renderFinalNewline": "dimmed", 91 "files.insertFinalNewline": true, 92 "files.trimFinalNewlines": true, 93 "files.trimTrailingWhitespace": true 94}
settings.json1{ 2 // 3 // CMAKE 4 // 5 // Optional: Adjust to your needs 6 "cmake.parallelJobs": 4, 7 // See openPASS documentation for individual WITH_* settings 8 "cmake.configureSettings": { 9 // Adjust paths depending on your system 10 "CMAKE_PREFIX_PATH": [ 11 "${workspaceFolder}/deps/thirdParty/linux64/Yase", 12 "${workspaceFolder}/deps/scmThirdParty/linux64/stochastics", 13 "${workspaceFolder}/deps/thirdParty/linux64/MantleAPI", 14 "${workspaceFolder}/deps/thirdParty/linux64/FMILibrary", 15 "${workspaceFolder}/deps/thirdParty/linux64/protobuf", 16 "${workspaceFolder}/deps/thirdParty/linux64/protobuf-shared", 17 "${workspaceFolder}/deps/thirdParty/linux64/googletest", 18 "${workspaceFolder}/deps/thirdParty/linux64/minizip", 19 "${workspaceFolder}/deps/thirdParty/linux64/openscenario_api", 20 "${workspaceFolder}/deps/thirdParty/linux64/openscenario_engine/release", 21 "${workspaceFolder}/deps/thirdParty/linux64/open-simulation-interface", 22 "${workspaceFolder}/deps/thirdParty/linux64/zlib", 23 "${workspaceFolder}/deps/thirdParty/linux64/units" 24 ], 25 "CMAKE_INSTALL_PREFIX": "/usr/local/openPASS/bin/core", 26 "CMAKE_BUILD_TYPE": "Debug", 27 "USE_CCACHE": true, 28 "WITH_DEBUG_POSTFIX": false, 29 "OPENPASS_ADJUST_OUTPUT": false, 30 "INSTALL_EXTRA_RUNTIME_DEPS": true, 31 "WITH_API_DOC": false, 32 "WITH_DOC": false, 33 "WITH_TESTS": true, 34 // For integration with IntelliSense (see c_cpp_properties.json) 35 "CMAKE_EXPORT_COMPILE_COMMANDS": true 36 }, 37 // 38 // TESTMATE 39 // 40 // Optional: Adjust to your needs 41 "testMate.cpp.test.parallelExecutionLimit": 4, 42 "testMate.cpp.test.parallelExecutionOfExecutableLimit": 2, 43 // Optional: Set, if you like to debug test discovery and test start issues 44 "testMate.cpp.log.logfile": "/tmp/cpp.testmate.log", 45 // 46 // VSCODE 47 // 48 // Enforce usage of .clang-format of modified code 49 "editor.formatOnSave": true, 50 "editor.formatOnSaveMode": "modifications", 51 // EOL and whitespace enforcement 52 "editor.detectIndentation": true, 53 "editor.insertSpaces": true, 54 "editor.renderFinalNewline": "dimmed", 55 "editor.renderWhitespace": "all", 56 "editor.trimAutoWhitespace": true, 57 "files.insertFinalNewline": true, 58 "files.trimFinalNewlines": true, 59 "files.trimTrailingWhitespace": true 60}
C++ and IntelliSense
Execute
Ctrl+Shift+P:C/C++: Edit Configurations (JSON)- c_cpp_properties.json
1{ 2 "configurations": [ 3 { 4 "name": "openpass", 5 "cStandard": "c99", 6 "cppStandard": "c++17", 7 "configurationProvider": "ms-vscode.cmake-tools", 8 "compileCommands": "${workspaceFolder}/build/compile_commands.json", 9 "intelliSenseMode": "linux-gcc-x64" 10 } 11 ], 12 "version": 4 13}
Configure the Build
Execute Ctrl+Shift+P: CMake: Configure
CMake should now be able to configure the project. If not, cmake should give you at least a hint, what’s missing (normally external libraries). Read CMake Variables and Options or Installing Prerequisites for more information.
CMake
Some changes such as changing the build type (Debug/Release) will cause CMake to updates the configuration automatically.
Other changes won’t trigger an update, such as changing the paths to libraries (CMAKE_PREFIX_PATH), the cmake cache needs to be cleared before reconfiguration:
Ctrl+Shift+P > CMake: Delete Cache and Reconfigure
Debug Targets
CMake Tools and C++ Testmate automatically use custom launch configurations, if available.
When using the debugging functionality, the according executable will be executed from where they are built (per default inside the build folder).
This is acceptable for unit test, which do not require openPASS specific libraries. The corresponding config is
CMake Target.For the core, located at
./build/sim/src/core/opSimulation/opSimulation, this does not work, as no libraries and no configurations are available. As a solution, a second debug targetopsimulationpoints at the installed executable instead.Warning
Don’t forget to run the target
installbefore debugging .
Got to “Run and Debug” (
Ctrl+Shift+D) and create a launch.json file.Insert/Update:
1{
2 "version": "0.2.0",
3 "configurations": [
4 {
5 // FOR TESTMATE (SELECTED TEST) AND CMAKE (DEBUG CMAKE TARGET)
6 "name": "CMake Target",
7 "type": "cppdbg",
8 "request": "launch",
9 "program": "${command:cmake.launchTargetPath}",
10 "args": [],
11 "stopAtEntry": false,
12 "cwd": "${workspaceFolder}",
13 "environment": [
14 {
15 "name": "PATH",
16 "value": "$PATH:${command:msys2.root}\\bin;${command:mingw64.root}\\x86_64-w64-mingw32\\lib${command:cmake.buildkit.launch.path}"
17 }
18 ],
19 "externalConsole": false,
20 "MIMode": "gdb",
21 "miDebuggerPath": "${command:cmake.buildkit.gdb.exe}",
22 "setupCommands": [
23 {
24 "description": "Enable pretty-printing for gdb",
25 "text": "-enable-pretty-printing",
26 "ignoreFailures": true
27 }
28 ]
29 },
30 {
31 // FOR DEBUGGING opSimulation (DON'T FORGET TO CALL make install)
32 "name": "opsimulation",
33 "type": "cppdbg",
34 "request": "launch",
35 "program": "${workspaceFolder}\\bin\\core\\opSimulation.exe",
36 "args": [],
37 "stopAtEntry": false,
38 "cwd": "${workspaceFolder}\\bin\\core",
39 "environment": [
40 {
41 "name": "PATH",
42 "value": "$PATH:${command:msys2.root}\\bin;${command:mingw64.root}\\x86_64-w64-mingw32\\lib${command:cmake.buildkit.launch.path}"
43 }
44 ],
45 "externalConsole": false,
46 "MIMode": "gdb",
47 "miDebuggerPath": "${command:cmake.buildkit.gdb.exe}",
48 "setupCommands": [
49 {
50 "description": "Enable pretty-printing for gdb",
51 "text": "-enable-pretty-printing",
52 "ignoreFailures": true
53 }
54 ]
55 }
56 ]
57}
1{
2 "version": "0.2.0",
3 "configurations": [
4 {
5 // FOR TESTMATE (SELECTED TEST) AND CMAKE (DEBUG CMAKE TARGET)
6 "name": "CMake Target",
7 "type": "cppdbg",
8 "request": "launch",
9 "program": "${command:cmake.launchTargetPath}",
10 "args": [],
11 "stopAtEntry": false,
12 "cwd": "${workspaceFolder}",
13 "externalConsole": false,
14 "MIMode": "gdb",
15 "setupCommands": [
16 {
17 "description": "Enable pretty-printing for gdb",
18 "text": "-enable-pretty-printing",
19 "ignoreFailures": true
20 }
21 ]
22 },
23 {
24 // FOR DEBUGGING opSimulation (DON'T FORGET TO CALL make install)
25 "name": "opsimulation",
26 "type": "cppdbg",
27 "request": "launch",
28 "program": "/usr/local/openPASS/bin/core/opSimulation",
29 "args": [],
30 "stopAtEntry": false,
31 "cwd": "/usr/local/openPASS/bin/core/",
32 "externalConsole": false,
33 "MIMode": "gdb",
34 "setupCommands": [
35 {
36 "description": "Enable pretty-printing for gdb",
37 "text": "-enable-pretty-printing",
38 "ignoreFailures": true
39 }
40 ]
41 }
42 ]
43}
Note
IntelliSense uses the compile_commands.json of generated through CMAKE_EXPORT_COMPILE_COMMANDS=ON (see settings.json).
This is necessary for proper resolution of the include files.
Troubleshooting
 Program does not start
Program does not start
The most effective way to debug startup issues is by means of the Process Monitor.
But normally, its a missing DLL. When executing the program via command line or explorer a message box should prompt which DLLs are missing.
A simple solution is to copy the according DLLs into the folder of the executable.
Another solution is to make the path available by extending the PATH environment variable.
Potential sources for missing DLLs are C:\msys64\mingw64\bin, C:\msys64\mingw64\x86_64-w64-mingw32\lib, and the build folder itself.
Tests are not listed
For test discovery, C++ Testmate needs to know the location of all additional dependencies. This information is retrieved from the current debug configuration.
Testmate discovers tests only after they are built. It pays to
Run CTestto build all test targets. After this, you should see all tests in the testing pane on the left.Still not listed? Set
testMate.cpp.log.logfileinsettings.jsonand check log.Test executable not mentioned at all: Executable name might not fit (check glob pattern in
testMate.cpp.test.executables).Log reports Error: Not a supported test executable: a library/DLL might be missing.