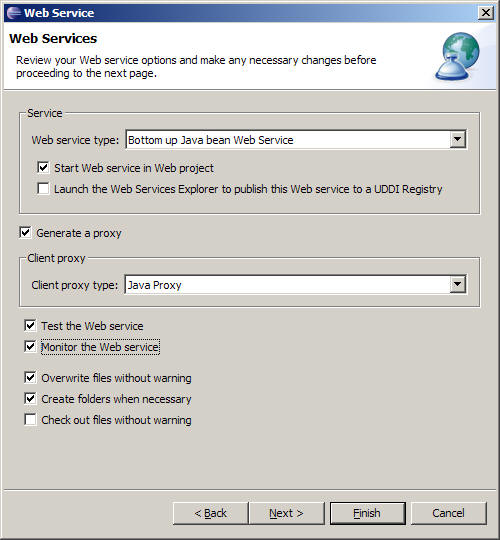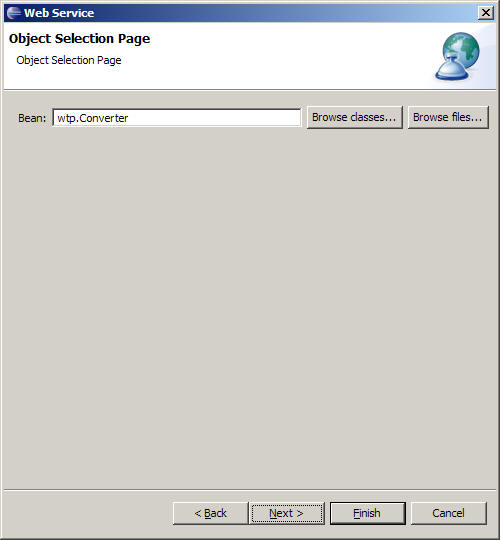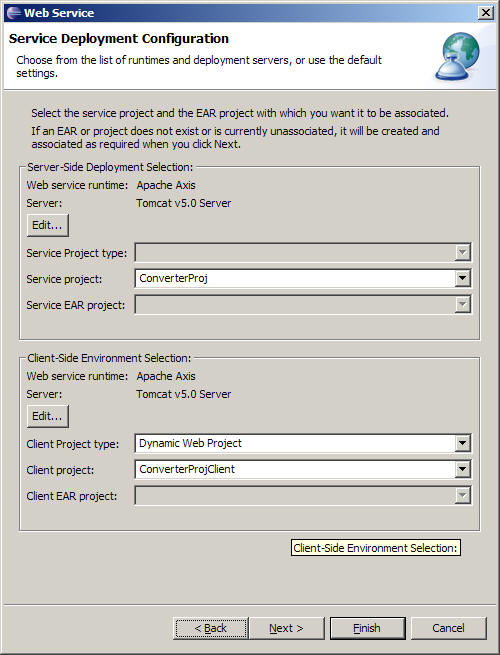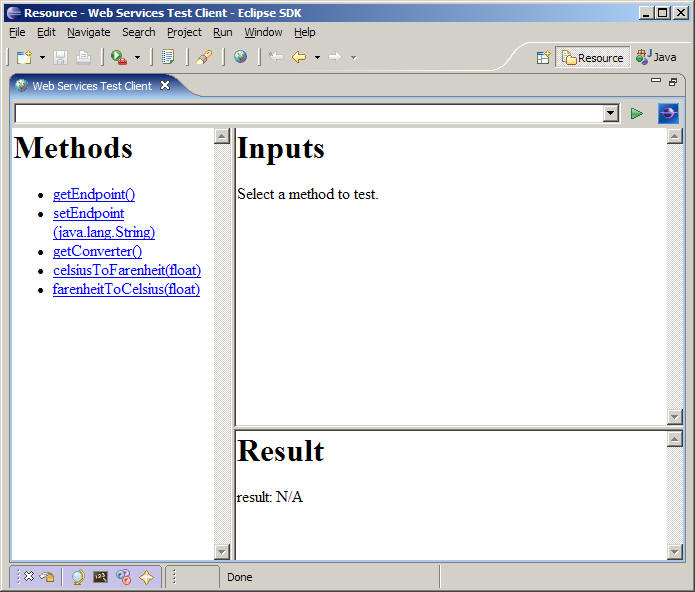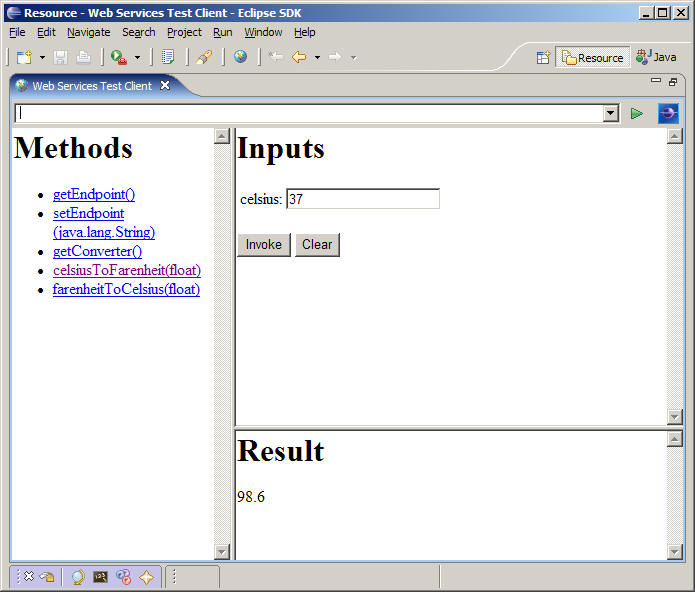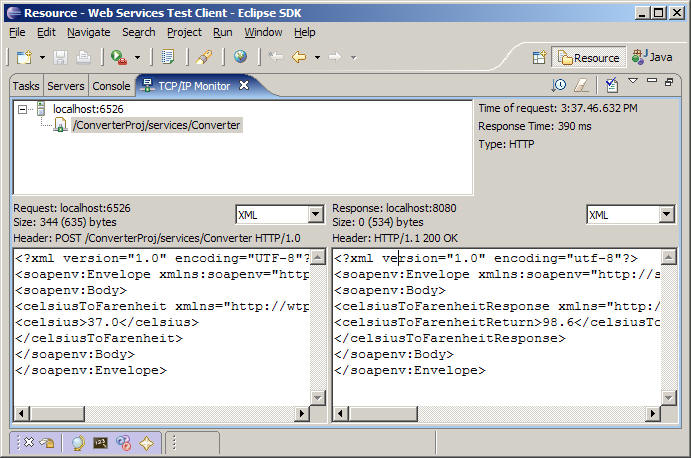|
|
By Kathy Chan
November 23, 2005
|
| Introduction |
|
|
|
|
|
This document is one of a series of tutorials to
demonstrate the use of the Web Services tools in the Web
Tools Platform Project using the WTP 1.0 M9 drivers.
|
|
|
This tutorial shows how to create a simple Web service and
Web service client from a Java class. The Java class in this
scenario converts between the Celsius and Farenheit
temperature scales.
|
|
|
|
| Set Up |
|
|
|
|
|
Before creating the Web service, there are two
prerequisites:
|
|
|
-
Install Apache Tomcat
-
Create a dynamic Web project
called
ConverterProj
.
|
|
Creating a bottom up Java bean Web service and Web service
client
|
|
|
|
|
|
-
Import the
wtp/Converter.java
class into ConverterProj/src (be sure to preserve the
package).
-
Select the
Converter.java
file.
-
Open File -> New -> Other... -> Web Services
-> Web Service.
-
Click Next.
-
Select
Generate a proxy
.
-
Select
Test the Web service
.
-
Select
Monitor the Web service
.
-
Select
Overwrite files without warning
.
-
Result:
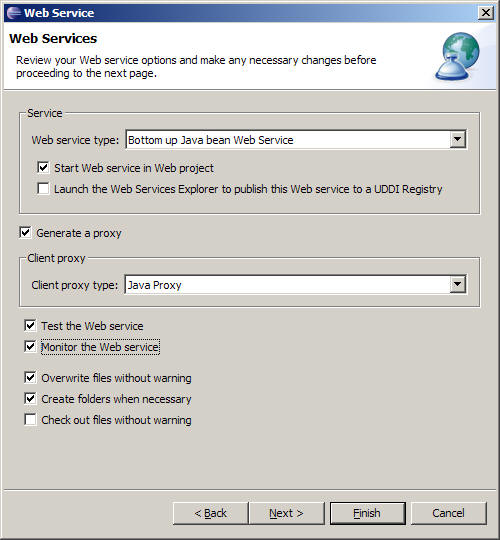
-
Click
Next
. Result:
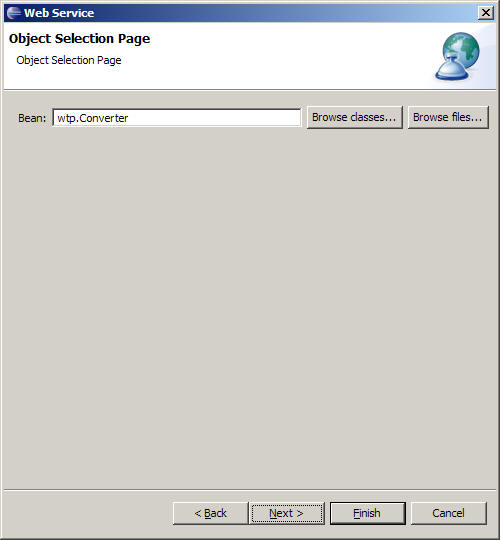
-
Click
Next
to get to the
Service Deployment Configuration Page
. Result:
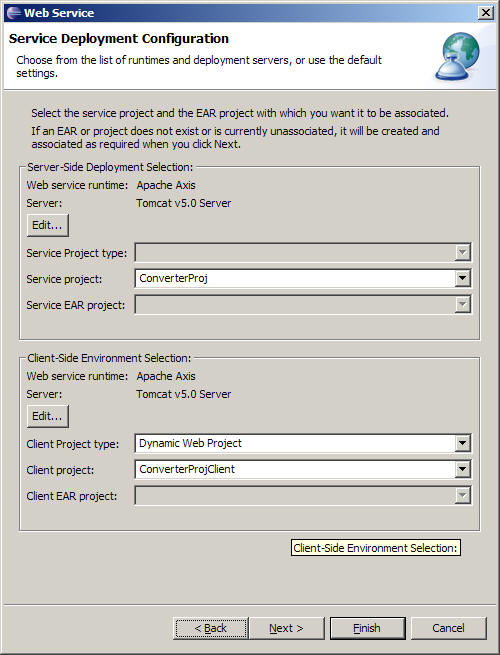
-
If you want to choose a server different from the one
defaulted by the wizard, click the
Edit
button to:
select a server
.
-
Click
Finish
.
-
It will take about one minute for the wizard to assemble
the Web service and Web service client Web projects,
start Apache Tomcat, and deploy the projects to Tomcat.
Once finished, the generated Sample JSP Web application
will appear in the browser view, maximized here for
clarity:
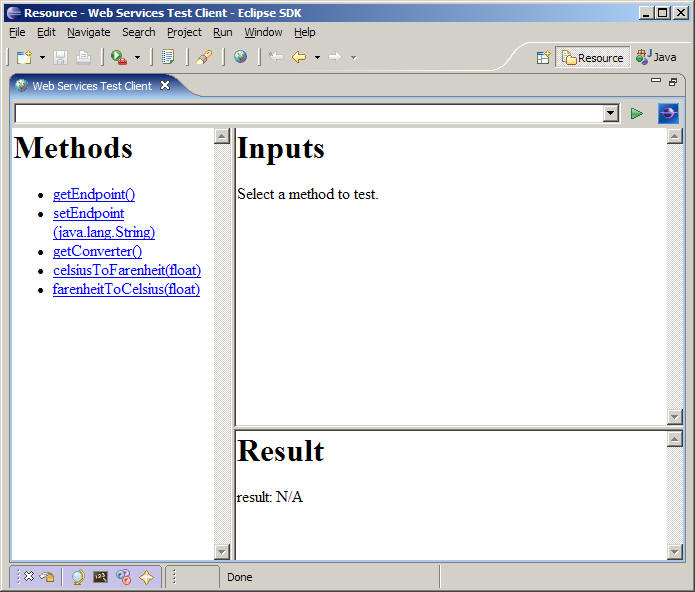
-
Under
Methods
, click on
celsiusToFarenheit(float)
.
-
Under
Inputs
, enter
37
into the
celsius
entry field.
-
Click on
Invoke.
In the Result view, you should get a response of
98.6.
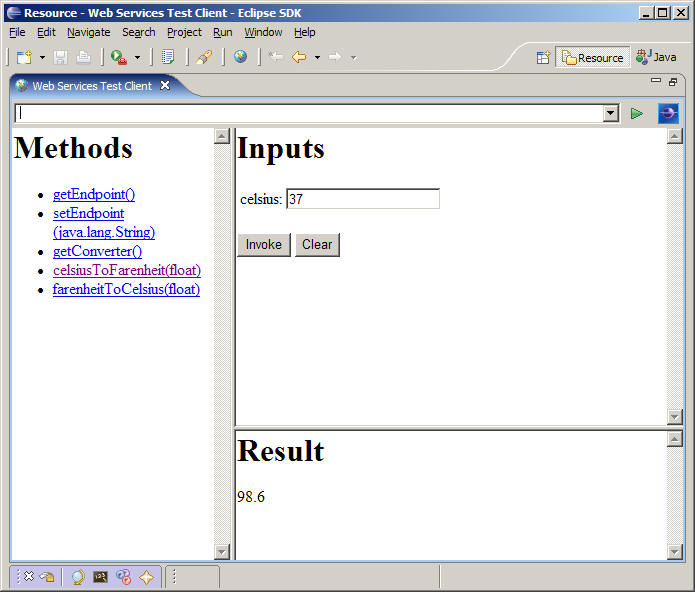
-
Since you selected the "Monitor Web service" checkbox,
a TCP/IP port is automatically created on the
Tomcat server. When you invoke the Web service,
the TCP/IP Monitor view comes up automatically showing
the SOAP message request and response. Double-click
on the TCP/IP Monitor view and select XML view in the drop-down
combo for both request and response. Result:
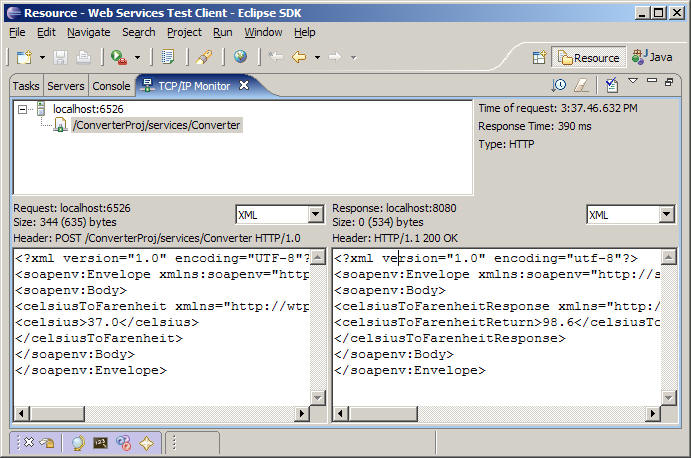
|
| Explanation |
|
|
The Web Service wizard is orchestrating the end-to-end
generation, assembly, deployment, installation and execution
of the Web service, Web service client, and sample JSPs. In
this scenario, we clicked Finish on page one. In effect, this
is allowing the wizard to pick reasonable defaults according
to the basic high-level choices made on the first page. If
you repeat this scenario, but use the Next button to work
through the wizard, you will learn more about the kinds of
choices that are available and the kinds of defaults being
assumed.
|
|
|
After completing this scenario, the WSDL for the Converter
Web service can be found in
ConverterProj/WebContent/wsdl/Converter.wsdl.
|
|
|
Now that your Web service is running, there are a few
interesting things you can do with this WSDL file. Examples:
|
|
|
-
You can double-click on the WSDL to open the WSDL
graphical editor.
-
You can right-click on the WSDL and choose
Web Services -> Test with Web Services Explorer
to test the service.
-
You can right-click on the WSDL and choose
Web Services -> Publish WSDL file
to publish the service to a public UDDI registry.
-
You can click on the WSDL and choose
New -> Other... -> Web Services ->
Web Service Client
to generate a Web service client. Note, however, that we
have already witnessed the internal and visual features
of the Web Service Client wizard since, in addition to
being its own wizard, it is quite literally embedded
within the larger Web Service wizard.
|