Software operation
The Chi simulator software performs two steps internally:
-
Type checking of the Chi source file, and building a simulator for it.
-
Running the created simulator.
Starting with a .chi source file, both steps have to be performed for a simulation. As this is the common situation, the software normally combines both steps. If you run many experiments with the same file, it becomes useful to skip the first step. How to do this is explained in Compile only. In addition, the software can be run from the command line. In that case, command-line options as explained in Command line options need to be specified.
Compile and simulate
Normally, you want to simulate a .chi source file. The Chi simulator software uses two steps internally (first checking the input and building the simulator, then running the just created simulator), but these steps are combined in the dialog.
The process starts by selecting the source file you want to use (a file with a .chi extension) in the Project Explorer tab or Package Explorer tab, and opening the popup menu with the right mouse button from that selection. Alternatively, open the file in the editor, and use the right mouse button to get a similar popup menu.
From the popup menu, select Simulate Chi file entry. The selection causes the Console view to be opened in Eclipse, and a dialog window pops up to set the simulator options like below.
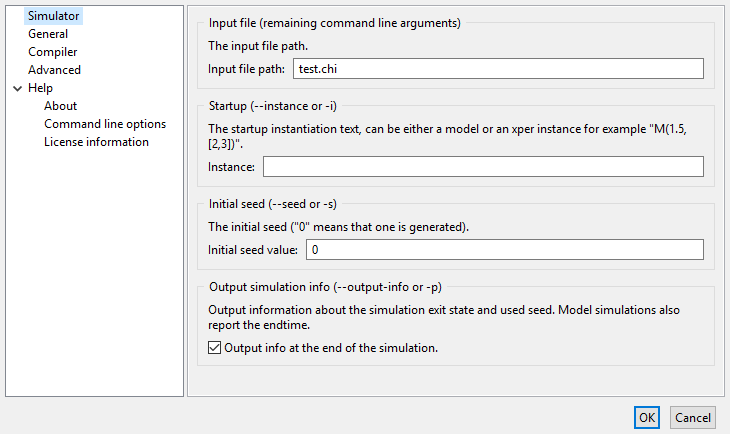
The dialog shows the source file being used in the Input file path box. Below it, in the Instance box, you can enter how to run the model or the experiment of the source file. The syntax of the input is the same as you would write it in your Chi file. For example, with a model definition model M(list real xs, int n): ... end, you could write M([1.5, 2.81], 15) as model instantiation. If you leave the entry empty, the simulator tries to find an experiment without any parameters (for example X()). If that fails, it tries to find a model without any parameters (typically M()). If both attempts fail, or the simulator finds more than one such experiment or model, an error is reported.
If you want to set an initial seed (see Simulating stochastic behavior for a discussion), you can use the Initial seed value box. Value 0 means 'create a new one'.
This is all you have to do, select OK at the bottom. The software performs its two steps, and if no errors are found, it runs the model.
Quick simulate
For files that do not need any further configuration before they are run, there is a Quick simulate Chi file. This menu option assumes the default configuration (a parameter-less experiment or model needs to be run with a new seed), skips the dialog (saving you from having to press OK) and immediately proceeds with processing the Chi file.
This functionality is also available from the Chi text editor, by pressing the F9 key. Alternatively, you can select a Chi file in the Project Explorer tab or Package Explorer tab, and press the F9 key.
Compile only
The above is convenient for simple experiments, but checking the input and building a simulator each time is tedious if you want to do several experiments with the same source file. For this reason, each step can be done separately as well.
Only building a simulator starts in the same way as above, select a .chi source file from the Project Explorer tab, Package Explorer tab or an editor window, and right-click at it. Select the Simulate Chi file option from the popup menu. As the file only gets compiled, the simulator options are of no interest. Instead switch to the Compiler tab. It looks like this:
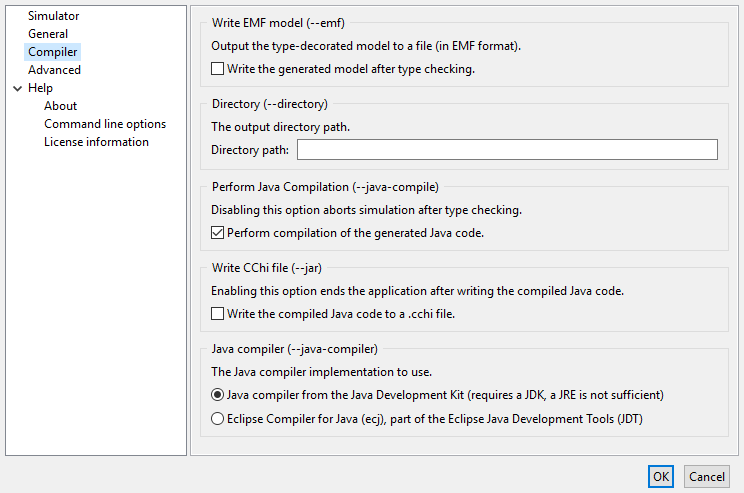
Most settings are only useful for developers, but at the bottom, check the Write the compiled Java code to a .cchi file box, and click OK at the bottom. Setting this option causes the simulator software to check the input file, build a simulator, write the constructed simulator to a .cchi file (a compiled Chi file), and quit. No simulation of the Chi model is performed at this time.
Simulate a compiled model
You can simulate the Chi model from the .cchi file now, by selecting that file as source file by right-clicking on it. Select the Simulate Chi file or the Quick simulate Chi file option as before, and proceed with setting the simulator options and running the model as-if you selected a normal .chi file, as explained in Compile and simulate above.
Terminating a simulation
A simulation ends when:
-
The model goes into a deadlock state,
-
An
exitstatement is performed (see experiments in the tutorial), -
The simulation is terminated by the user, via the console Terminate button (explained below), or
-
A runtime error occurs.
The simulation can be stopped at any time by using the Terminate button (image::./tool-manual/terminate_button.png[]), located at the upper right corner of the console. Note however that if the console does not have the focus, this button may not be visible. If the button is not visible, click somewhere in the console to make the button appear. If even then the button is still not available, it may still appear if you Maximize the console. Also note that the button has no effect while the simulator interactively asks for input from the console. However, once the console input is provided, and Enter is pressed, the termination request will be processed.